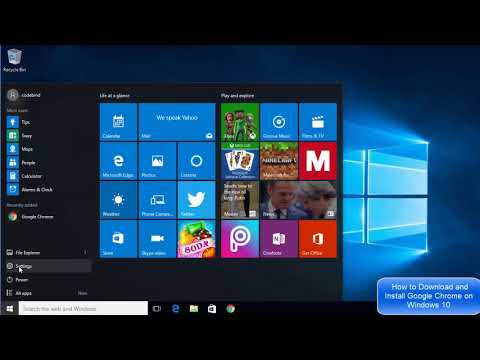कभी-कभी, आप टचपैड की सेटिंग्स के साथ गड़बड़ कर सकते हैं - खासकर जब मल्टी-स्वाइप जेस्चर या टचपैड पर 2-उंगली / 3-उंगली स्वाइपिंग का उपयोग करते हैं। अगर आपको लगता है कि आपने अनजाने में टचपैड सेटिंग्स को गड़बड़ कर दिया है तो आप अपने विंडोज 10 पीसी पर टचपैड सेटिंग्स को डिफ़ॉल्ट रूप से रीसेट कर सकते हैं।
टचपैड सेटिंग्स रीसेट करें
यदि टचपैड के साथ कुछ भी अच्छी तरह से काम नहीं करता है, या पिछली समस्या निवारण के साथ गड़बड़ हो गई है, तो टचपैड रीसेट किया जा सकता है। इसके लिए प्रक्रिया निम्नानुसार है:
क्विक लिंक या विनएक्स मेनू से सेटिंग्स> डिवाइस खोलें। बाईं तरफ, चुनें माउस और टचपैड.

नीचे स्क्रॉल करें और क्लिक करें अतिरिक्त माउस सेटिंग्स.
यह माउस गुण विंडो खुलता है। अंतिम टैब है उपकरण सेटिंग्स, लेकिन यह लैपटॉप के ब्रांड पर निर्भर करता है। उदाहरण के लिए। लेनोवो लैपटॉप के मामले में, अंतिम विकल्प थिंकपैड होगा। एक डेल लैपटॉप पर, यह हो सकता है डेल टचपैड टैब।

पर क्लिक करें सेटिंग्स। एक डेल लैपटॉप पर, यह हो सकता है डेल टचपैड सेटिंग्स को बदलने के लिए क्लिक करें.
सेटिंग्स को डिफ़ॉल्ट में बदलने के लिए विकल्प खोजें और उस पर क्लिक करें।

यह विभिन्न ब्रांडों के लैपटॉप के लिए अलग है। उदाहरण के लिए। लेनोवो लैपटॉप में, 'डिफ़ॉल्ट पर पुनर्स्थापित' करने का विकल्प होगा। सोनी लैपटॉप में, विकल्प पर क्लिक करके एक और विंडो खोलने की आवश्यकता होगी चूक और फिर तदनुसार बदल दिया। डेल के लिए, आपको बाएं शीर्ष तरफ डिफ़ॉल्ट नाम का एक काला बटन दिखाई देगा। तो आप देखते हैं, यह विभिन्न ब्रांडों के लिए अलग होगा।
अगर आप चाहें, तो आप टचपैड को अक्षम या बंद भी कर सकते हैं यदि आप इसका उपयोग नहीं करते हैं। उसी सेटिंग पर जहां आप डिफ़ॉल्ट रूप से टचपैड सेटिंग्स रीसेट करते हैं, तो आप टचपैड को बंद या चालू करने का विकल्प देंगे। डेल लैपटॉप के लिए स्क्रीनशॉट यहां दिया गया है।

पुनश्च: विंडोज 10 1803 में, आप सेटिंग्स> डिवाइस> Toichpad भी खोल सकते हैं और क्लिक कर सकते हैं रीसेट नीचे बटन अपने टचपैड को रीसेट करें.
यदि आप लैपटॉप टचपैड को अक्षम करना चाहते हैं तो इस पोस्ट को चेक करें।
संबंधित पोस्ट:
- विंडोज 10/8/7 में लैपटॉप टचपैड को कैसे अक्षम करें
- नए ट्रैवल-तैयार लेनोवो विंडोज 10 डिवाइस की विशेषताएं
- विंडोज उपयोगकर्ताओं के लिए 10 उपयोगी माउस चालें
- डेल एक्सपीएस 12 9250 Ultrabook समीक्षा और चश्मा
- सर्वश्रेष्ठ बजट लैपटॉप और 2-इन -1 एस विंडोज 10 चल रहा है