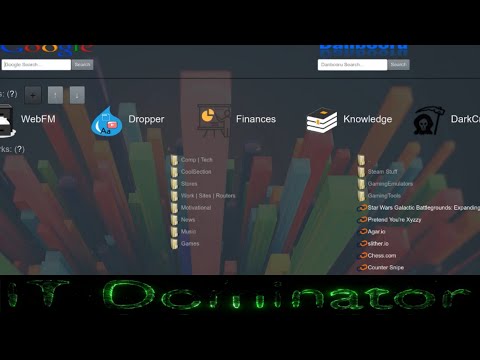सुरक्षित रूप से हार्डवेयर निकालने के लिए शॉर्टकट बनाने के बारे में कल के आलेख को लिखने के बाद, कई पाठकों ने मुझे बताया कि वे एक विशिष्ट ड्राइव को तुरंत बाहर निकालने के लिए शॉर्टकट बनाना चाहते हैं, इसलिए हम इसे यहां कवर करेंगे।
अंतर्निहित विंडोज संवाद का उपयोग करना अधिक शक्तिशाली है और शायद अधिकांश लोगों के लिए पर्याप्त होगा, लेकिन हममें से उन लोगों के लिए जो पूर्ण नियंत्रण चाहते हैं, वहां यूएसबी डिस्क एक्जेक्टर नामक एक छोटी फ्रीवेयर उपयोगिता है।
नोट: यह उपयोगिता केवल यूएसबी उपकरणों को निकालने के लिए काम करती है, इसलिए यदि आपको किसी अन्य प्रकार के डिवाइस को निकालने की आवश्यकता है तो आपको विंडोज विधि का उपयोग करना होगा।
जीयूआई से यूएसबी डिस्क एक्जेक्टर का उपयोग करना
यह उपयोगिता वास्तव में काफी चिकना है … इसे लॉन्च करें और फिर या तो डबल-क्लिक करें या उस यूएसबी डिवाइस पर एंटर दबाएं जिसे आप निकालना चाहते हैं। इसके लिए सचमुच कुछ और नहीं है।

कमांड लाइन से उपयोग (उन्नत)
आप कमांड लाइन से उपयोगिता का भी उपयोग कर सकते हैं, और पैरामीटर को पास करने के लिए कह सकते हैं कि कौन सा ड्राइव निकालना है। यह डिफ़ॉल्ट रूप से चुपचाप काम करेगा, इसलिए निपटने के लिए कोई पॉपअप नहीं होगा।
आप / में गुजरकर शुरू कर सकते हैं? सहायता संवाद दिखाने के लिए पैरामीटर:

usb_disk_eject /removeletter G


उदाहरण के लिए, मेरे फ्लैश ड्राइव का पूरा नाम "मेमोरेक्स ट्रैवलड 005 बी" है, इसलिए मैं पूरा नाम उपयोग कर सकता हूं:
usb_disk_eject /removename “Memorex TRAVELDRIVE 005B”
या मैं बस * मेमोरैक्स को नाम के रूप में उपयोग कर सकता हूं:
usb_disk_eject /removename “*Memorex”
नोट: Vista के तहत / showeject पैरामीटर मेरे लिए बिल्कुल काम नहीं करता है, लेकिन यह आपके लिए काम कर सकता है।
एक विशिष्ट यूएसबी ड्राइव निकालने के लिए एक शॉर्टकट बनाएँ
अब हम जानते हैं कि सिंटैक्स कैसे काम करता है, हम इसे उस शॉर्टकट में शामिल कर सकते हैं जिसे किसी आइकन या हॉटकी से लॉन्च किया जा सकता है। डेस्कटॉप या अन्यत्र राइट-क्लिक करें और नया शॉर्टकट चुनें।

C:path-toUSB_Disk_Eject.exe /REMOVELETTER G


शॉर्टकट में हॉटकी असाइन करें
अब जब हमारे पास एक शॉर्टकट है, तो हम आइकन पर राइट-क्लिक करके और गुण चुनकर शॉर्टकट में हॉटकी असाइन कर सकते हैं। शॉर्टकट टैब पर आपको शॉर्टकट कुंजी असाइन करने के लिए एक जगह दिखाई देगी:

युक्ति: यदि आप Windows Vista त्वरित लॉन्च बार में शॉर्टकट जोड़ते हैं, तो आप मैन्युअल रूप से असाइन करने के लिए परेशान होने के बजाय अंतर्निहित हॉटकी का उपयोग कर सकते हैं।
Mixnmojo.com से यूएसबी डिस्क एक्जेक्टर डाउनलोड करें