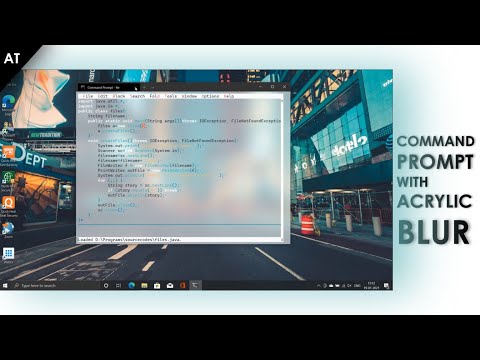हम जानते हैं कि आईओएस और विंडोज प्रतियोगियों हैं और एक-दूसरे के साथ जेल नहीं करते हैं। नतीजा यह है कि आप अपने विंडोज़ अनुप्रयोगों को आईओएस मंच पर नहीं चला सकते हैं। आईओएस का 50-विषम% का एक बड़ा मोबाइल ओएस बाजार हिस्सा है जबकि विंडोज ओएस पीसी श्रेणी में 9 0% बाजार हिस्सेदारी के साथ प्रमुख खिलाड़ी है।
इसलिए, एक संभावना है कि आप उपर्युक्त दोनों उपकरणों का मालिक बनें और इस बात को देखें कि आप उन्हें एक-दूसरे से कैसे बात कर सकते हैं। यदि आप दूर रहते हैं तो भी अपने आईओएस डिवाइस और विंडोज पीसी के बीच चिकना एकीकरण आवश्यक है यदि आप अपने विंडोज 10 पीसी डेटा को प्रबंधित करना चाहते हैं।
आईफोन को विंडोज 10 पीसी से कनेक्ट करें
ऐसा एक ऐसा एप्लिकेशन जो आपको अपने आईओएस डिवाइस को विंडोज 10 पीसी से कनेक्ट करने में मदद करता है आईओएस के लिए माइक्रोसॉफ्ट रिमोट डेस्कटॉप । हमने देखा है कि एंड्रॉइड फोन को विंडोज 10 पीसी से कैसे कनेक्ट करें - अब देखते हैं कि आईफोन या किसी आईओएस डिवाइस को विंडोज 10 में कैसे कनेक्ट किया जाए।
आईओएस के लिए माइक्रोसॉफ्ट रिमोट डेस्कटॉप की विशेषताएं
- माइक्रोसॉफ्ट रिमोट डेस्कटॉप आईट्यून्स पर डाउनलोड के लिए आसानी से उपलब्ध एक निशुल्क एप्लिकेशन है
- इस ऐप के माध्यम से, आप अपने रिमोट डेस्कटॉप गेटवे के माध्यम से रिमोट संसाधनों तक पहुंच सकते हैं
- यह रिमोट डेस्कटॉप प्रोटोकॉल (आरडीपी) और रिमोटएफएक्स के साथ समृद्ध मल्टी-टच अनुभव की अनुमति देता है जो विंडोज जेस्चर का समर्थन करता है
- यह आपके डेटा और अनुप्रयोगों के लिए एक सुरक्षित कनेक्शन प्रदान करता है
- कनेक्शन केंद्र से सभी रिमोट कनेक्शन का सरल प्रबंधन
- यह निर्बाध ऑडियो और वीडियो स्ट्रीमिंग का समर्थन करता है
- इस ऐप का उपयोग करके, आप प्रस्तुतियों के लिए बाहरी मॉनीटर या प्रोजेक्टर आसानी से कनेक्ट कर सकते हैं
आईओएस के लिए माइक्रोसॉफ्ट रिमोट डेस्कटॉप का उपयोग करना
स्थापित करना आईओएस के लिए रिमोट डेस्कटॉप अपने विंडोज 10 पीसी पर तीन आसान कामकाजों का पालन करें:
- अपने आईओएस डिवाइस को कॉन्फ़िगर करें
- अपने विंडोज 10 पीसी को कॉन्फ़िगर करें
- अपने आईओएस डिवाइस पर रिमोट डेस्कटॉप कनेक्शन बनाएं और कनेक्ट करें
आइए सभी एक-एक करके जाएं।
1. अपने आईओएस डिवाइस को कॉन्फ़िगर करें
अपने आईओएस डिवाइस पर रिमोट डेस्कटॉप के साथ शुरू करने के लिए, नीचे दिए गए चरणों का पालन करें,
- आईट्यून्स पर जाएं, डाउनलोड करें रिमोट डेस्कटॉप क्लाइंट और स्थापित करें
- आपको एक जोड़ने के लिए कहा जाएगा रिमोट डेस्कटॉप या रिमोट रिसोर्सेज।
यहां, आपको यह सुनिश्चित करने की ज़रूरत है कि आपने अपने विंडोज 10 पीसी को डेस्कटॉप लिंकिंग के लिए सही तरीके से कॉन्फ़िगर किया है। अगला अनुभाग इस बात का विवरण देता है कि आप अपने आईओएस डिवाइस के माध्यम से रिमोट एक्सेस के लिए अपने विंडोज 10 पीसी को कैसे कॉन्फ़िगर कर सकते हैं।
2. अपने विंडोज 10 पीसी को कॉन्फ़िगर करें
आपके विंडोज 10 पीसी को सही तरीके से कॉन्फ़िगर किया जाना चाहिए ताकि आप अपने आईओएस डिवाइस पर अपना डेस्कटॉप सफलतापूर्वक जोड़ सकें।
आईओएस डिवाइस से अपने विंडोज पीसी को आजमाने और कनेक्ट करने से पहले, पीसी चालू होना चाहिए, और इसमें नेटवर्क कनेक्शन होना चाहिए। रिमोट डेस्कटॉप सक्षम होना चाहिए, आपके पास दूरस्थ कंप्यूटर (यह इंटरनेट के माध्यम से हो सकता है) तक नेटवर्क पहुंच होनी चाहिए, और आपके पास कनेक्ट करने की अनुमति होनी चाहिए।
कनेक्ट करने की अनुमति के लिए, आपको उपयोगकर्ताओं की सूची पर होना चाहिए। इसलिए, हमेशा उस कंप्यूटर का नाम जांचें जिसे आप कनेक्ट कर रहे हैं और यह सुनिश्चित करने के लिए कि रिमोट डेस्कटॉप कनेक्शन को फ़ायरवॉल के माध्यम से अनुमति है।
आईओएस के लिए रिमोट डेस्कटॉप सक्षम करना
रिमोट डिवाइस से अपने पीसी तक पहुंच की अनुमति देने का सबसे आसान तरीका सेटिंग के तहत रिमोट डेस्कटॉप विकल्प का उपयोग कर रहा है। चूंकि यह कार्यक्षमता विंडोज 10 फॉल क्रिएटर अपडेट (170 9) में जोड़ा गया था, इसलिए एक अलग डाउनलोड करने योग्य ऐप भी उपलब्ध है, जो विंडोज के पुराने संस्करणों के लिए समान कार्यक्षमता प्रदान करता है।
बस निम्नलिखित चरणों का पालन करें,
1. डिवाइस पर, आप कनेक्ट करना चाहते हैं, चुनें शुरु और उसके बाद क्लिक करें सेटिंग्स बाईं ओर आइकन।
2. का चयन करें प्रणाली समूह के बाद रिमोट डेस्कटॉप
3. रिमोट डेस्कटॉप सक्षम करने के लिए स्लाइडर का उपयोग करें।
4. पीसी को जगाने और कनेक्शन की सुविधा के लिए खोजने योग्य रखने की भी सिफारिश की जाती है। क्लिक करें सेटिंग दिखाएँ सक्षम करने के लिए।
5. आवश्यकतानुसार, उन उपयोगकर्ताओं को जोड़ें जो क्लिक करके दूरस्थ रूप से कनेक्ट हो सकते हैं उन उपयोगकर्ताओं का चयन करें जो इस पीसी को दूरस्थ रूप से एक्सेस कर सकते हैं.
5 ए। व्यवस्थापक समूह के सदस्यों के पास स्वचालित रूप से पहुंच है।
यदि आपके पास Windows 10 या Windows 8 / Windows 7 का पुराना संस्करण है , फिर डाउनलोड करें और चलाएं माइक्रोसॉफ्ट रिमोट डेस्कटॉप सहायक । यह सहायक आपके सिस्टम सेटिंग्स को रिमोट एक्सेस सक्षम करने के लिए अपडेट करता है, यह सुनिश्चित करता है कि आपका कंप्यूटर कनेक्शन के लिए जागृत हो और यह जांचें कि आपकी फ़ायरवॉल रिमोट डेस्कटॉप कनेक्शन की अनुमति देती है।

3. अपने आईओएस डिवाइस पर रिमोट डेस्कटॉप कनेक्शन बनाएं और कनेक्ट करें
रिमोट डेस्कटॉप कनेक्शन बनाने के लिए:
1. कनेक्शन केंद्र टैप में +, और फिर चयन करें डेस्कटॉप.


- पीसी नाम - कंप्यूटर का नाम। यह एक विंडोज कंप्यूटर नाम, एक इंटरनेट डोमेन नाम, या एक आईपी पता हो सकता है। आप पोर्ट नाम को पोर्ट नाम में भी जोड़ सकते हैं (उदाहरण के लिए, MyDesktop: 3389 या 0.0.1:3389).
- उपयोगकर्ता नाम - दूरस्थ पीसी तक पहुंचने के लिए उपयोग करने के लिए उपयोगकर्ता नाम। आप निम्न प्रारूपों का उपयोग कर सकते हैं: उपयोगकर्ता नाम, डोमेन यूज़रनेम, या [email protected]

पारण शब्द - हर बार जब आप अपने विंडोज 10 पीसी से कोशिश करते हैं और कनेक्ट करते हैं तो आपको पासवर्ड दर्ज करने के लिए कहा जाएगा। यह वही पासवर्ड है जिसका उपयोग आप अपने विंडोज 10 पीसी को अनलॉक करने के लिए करते हैं।

3. चुनें बचाना, और आप कनेक्ट करने के लिए अच्छे हैं।


आप Apple.com से आईओएस के लिए माइक्रोसॉफ्ट रिमोट डेस्कटॉप डाउनलोड कर सकते हैं।