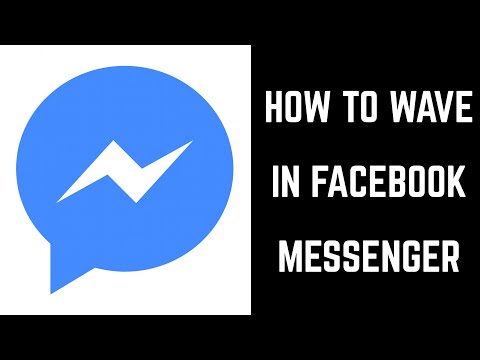जब ट्रूक्रिप्ट ने विवादास्पद दुकान को बंद कर दिया, तो उन्होंने अपने उपयोगकर्ताओं को बिटक्रॉपर या वेराक्रिप्ट का उपयोग करने के लिए ट्रूक्रिप्ट से दूर करने की सिफारिश की। बिटलॉकर लंबे समय तक विंडोज़ में परिपक्व माना जा सकता है, और सुरक्षा पेशेवरों द्वारा आम तौर पर एक एन्क्रिप्शन उत्पाद माना जाता है। इस लेख में, हम इस बारे में बात करने जा रहे हैं कि आप इसे अपने पीसी पर कैसे सेट कर सकते हैं।
ध्यान दें: बिटलॉकर ड्राइव एन्क्रिप्शन और बिटलॉकर टू गो के लिए विंडोज 8 या 10 के पेशेवर या एंटरप्राइज़ संस्करण की आवश्यकता होती है, या विंडोज 7 का अंतिम संस्करण आवश्यक है। हालांकि, विंडोज 8.1 के साथ, विंडोज़ के होम और प्रो संस्करणों में "डिवाइस एन्क्रिप्शन" सुविधा शामिल है ( विंडोज 10 में एक फीचर भी शामिल है) जो समान रूप से काम करता है। यदि आपका कंप्यूटर इसका समर्थन करता है, तो हम डिवाइस एन्क्रिप्शन की सलाह देते हैं, प्रो उपयोगकर्ताओं के लिए बिटलॉकर जो डिवाइस एन्क्रिप्शन का उपयोग नहीं कर सकते हैं, और विंडोज़ के होम संस्करण का उपयोग करने वाले लोगों के लिए वेराक्रिप्ट जहां डिवाइस एन्क्रिप्शन काम नहीं करेगा।
एक संपूर्ण ड्राइव एन्क्रिप्ट करें या एन्क्रिप्टेड कंटेनर बनाएं?
वहां कई गाइड एक बिट-लॉकर कंटेनर बनाने के बारे में बात करते हैं जो कि एन्क्रिप्टेड कंटेनर की तरह काम करता है जिसे आप TrueCrypt या Veracrypt जैसे उत्पादों के साथ बना सकते हैं। यह एक गलत नाम है, लेकिन आप एक समान प्रभाव प्राप्त कर सकते हैं। बिट लॉकर पूरे ड्राइव को एन्क्रिप्ट करके काम करता है। यह आपका सिस्टम ड्राइव, एक अलग भौतिक ड्राइव, या वर्चुअल हार्ड ड्राइव (वीएचडी) हो सकता है जो फ़ाइल के रूप में मौजूद है और विंडोज़ में आरोहित है।
अंतर काफी हद तक अर्थपूर्ण है। अन्य एन्क्रिप्शन उत्पादों में, आप आमतौर पर एक एन्क्रिप्टेड कंटेनर बनाते हैं, और फिर इसे विंडोज़ में ड्राइव के रूप में माउंट करते हैं जब आपको इसका उपयोग करने की आवश्यकता होती है। बिटलॉकर के साथ, आप वर्चुअल हार्ड ड्राइव बनाते हैं, और उसके बाद इसे एन्क्रिप्ट करते हैं। यदि आप अपने मौजूदा सिस्टम या स्टोरेज ड्राइव को एन्क्रिप्ट करने के बजाय कंटेनर का उपयोग करना चाहते हैं, तो बिटलॉकर के साथ एन्क्रिप्टेड कंटेनर फ़ाइल बनाने के लिए हमारी मार्गदर्शिका देखें।
इस आलेख के लिए, हम मौजूदा भौतिक ड्राइव के लिए बिटलॉकर को सक्षम करने पर ध्यान केंद्रित करने जा रहे हैं।
बिटलॉकर के साथ ड्राइव एन्क्रिप्ट कैसे करें
ड्राइव के लिए बिटलॉकर का उपयोग करने के लिए, आपको बस इतना करना है कि इसे सक्षम करें, अनलॉक विधि-पासवर्ड, पिन, और इसी तरह का चयन करें और फिर कुछ अन्य विकल्प सेट करें। इससे पहले कि हम इसमें शामिल हों, आपको पता होना चाहिए कि बिट पर बैटलॉकर की पूर्ण-डिस्क एन्क्रिप्शन का उपयोग करना चाहिए सिस्टम ड्राइव आम तौर पर आपके पीसी के मदरबोर्ड पर एक विश्वसनीय प्लेटफार्म मॉड्यूल (टीपीएम) वाले कंप्यूटर की आवश्यकता होती है। यह चिप एन्क्रिप्शन कुंजी जेनरेट और स्टोर करता है जो बिटलॉकर उपयोग करता है। यदि आपके पीसी में टीपीएम नहीं है, तो आप टीटीएम के बिना बिटलॉकर का उपयोग करने के लिए समूह नीति का उपयोग कर सकते हैं। यह थोड़ा कम सुरक्षित है, लेकिन एन्क्रिप्शन का उपयोग न करने से भी अधिक सुरक्षित है।
आप टीपीएम के बिना एक गैर-सिस्टम ड्राइव या हटाने योग्य ड्राइव को एन्क्रिप्ट कर सकते हैं और समूह नीति सेटिंग को सक्षम किए बिना।
उस नोट पर, आपको यह भी पता होना चाहिए कि दो प्रकार के बिट-लॉकर ड्राइव एन्क्रिप्शन हैं जो आप सक्षम कर सकते हैं:
- बिटलौकर ड्राइव एन्क्रिप्शन: कभी-कभी बिटलॉकर के रूप में संदर्भित किया जाता है, यह एक "पूर्ण-डिस्क एन्क्रिप्शन" सुविधा है जो पूरे ड्राइव को एन्क्रिप्ट करता है। जब आपका पीसी बूट होता है, तो विंडोज बूट लोडर सिस्टम आरक्षित विभाजन से लोड होता है, और बूट लोडर आपको अनलॉक विधि के लिए संकेत देता है - उदाहरण के लिए, एक पासवर्ड। बिटलॉकर फिर ड्राइव को डिक्रिप्ट करता है और विंडोज लोड करता है। एन्क्रिप्शन अन्यथा पारदर्शी है-आपकी फाइलें सामान्य रूप से एक अनएन्क्रिप्टेड सिस्टम पर दिखाई देती हैं, लेकिन वे डिस्क पर एन्क्रिप्टेड रूप में संग्रहीत होती हैं। आप सिस्टम ड्राइव की तुलना में अन्य ड्राइव को एन्क्रिप्ट भी कर सकते हैं।
- बिटलॉकर जाने के लिए: आप बिट ड्राइवर टू गो के साथ-साथ यूएसबी फ्लैश ड्राइव और बाहरी हार्ड ड्राइव जैसे बाहरी ड्राइव एन्क्रिप्ट कर सकते हैं। आपको अपनी अनलॉक विधि के लिए संकेत दिया जाएगा - उदाहरण के लिए, एक पासवर्ड- जब आप ड्राइव को अपने कंप्यूटर से कनेक्ट करते हैं। अगर किसी के पास अनलॉक विधि नहीं है, तो वे ड्राइव पर फ़ाइलों तक नहीं पहुंच सकते हैं।
विंडोज 7 से 10 में, आपको वास्तव में चयन करने के बारे में चिंता करने की ज़रूरत नहीं है। विंडोज दृश्यों के पीछे चीजों को संभालता है, और इंटरफ़ेस जिसे आप बिटलॉकर को सक्षम करने के लिए उपयोग करेंगे, कोई अलग नहीं दिखता है। यदि आप Windows XP या Vista पर एन्क्रिप्टेड ड्राइव को अनलॉक करना समाप्त कर देते हैं, तो आप बिटलॉकर को गो ब्रांडिंग में देखेंगे, इसलिए हमने पाया कि आपको कम से कम इसके बारे में पता होना चाहिए।
तो, जिस तरह से, इस बात से आगे बढ़ें कि यह वास्तव में कैसे काम करता है।
चरण एक: ड्राइव के लिए बिटलॉकर सक्षम करें
ड्राइव के लिए बिटलॉकर को सक्षम करने का सबसे आसान तरीका फ़ाइल एक्सप्लोरर विंडो में ड्राइव पर राइट-क्लिक करना है, और उसके बाद "बिटलॉकर चालू करें" कमांड चुनें। यदि आपको अपने संदर्भ मेनू पर यह विकल्प नहीं दिखाई देता है, तो आपके पास Windows का प्रो या एंटरप्राइज़ संस्करण नहीं है और आपको एक और एन्क्रिप्शन समाधान ढूंढना होगा।

चरण दो: अनलॉक विधि चुनें
"बिटलॉकर ड्राइव एन्क्रिप्शन" विज़ार्ड में आपको दिखाई देने वाली पहली स्क्रीन आपको अपने ड्राइव को अनलॉक करने का तरीका चुनने देती है। आप ड्राइव को अनलॉक करने के कई अलग-अलग तरीकों का चयन कर सकते हैं।
यदि आप अपने सिस्टम ड्राइव को कंप्यूटर पर एन्क्रिप्ट कर रहे हैंनहीं है एक टीपीएम है, आप एक पासवर्ड या एक यूएसबी ड्राइव के साथ ड्राइव अनलॉक कर सकते हैं जो एक कुंजी के रूप में काम करता है।अपनी अनलॉक विधि का चयन करें और उस विधि के निर्देशों का पालन करें (पासवर्ड दर्ज करें या अपने यूएसबी ड्राइव में प्लग करें)।

यदि आपका कंप्यूटर है कर देता है एक टीपीएम है, आप अपने सिस्टम ड्राइव को अनलॉक करने के लिए अतिरिक्त विकल्प देखेंगे। उदाहरण के लिए, आप स्टार्टअप पर स्वचालित अनलॉकिंग कॉन्फ़िगर कर सकते हैं (जहां आपका कंप्यूटर टीपीएम से एन्क्रिप्शन कुंजी पकड़ता है और स्वचालित रूप से ड्राइव को डिक्रिप्ट करता है)। आप पासवर्ड के बजाए पिन का उपयोग भी कर सकते हैं, या फिंगरप्रिंट जैसे बायोमेट्रिक विकल्प भी चुन सकते हैं।
यदि आप एक गैर-सिस्टम ड्राइव या हटाने योग्य ड्राइव को एन्क्रिप्ट कर रहे हैं, तो आपको केवल दो विकल्प दिखाई देंगे (चाहे आपके पास टीपीएम है या नहीं)। आप ड्राइव को पासवर्ड या स्मार्ट कार्ड (या दोनों) से अनलॉक कर सकते हैं।

चरण तीन: अपनी रिकवरी कुंजी का बैकअप लें
बिटलॉकर आपको एक रिकवरी कुंजी प्रदान करता है जिसका उपयोग आप अपनी एन्क्रिप्टेड फ़ाइलों तक पहुंचने के लिए कर सकते हैं, यदि आप कभी भी अपनी मुख्य कुंजी खो देते हैं- उदाहरण के लिए, यदि आप अपना पासवर्ड भूल जाते हैं या यदि टीपीएम वाला पीसी मर जाता है और आपको किसी अन्य सिस्टम से ड्राइव तक पहुंचना है।
आप कुंजी को अपने माइक्रोसॉफ्ट अकाउंट, एक यूएसबी ड्राइव, फाइल में सहेज सकते हैं, या यहां तक कि इसे प्रिंट भी कर सकते हैं। ये विकल्प समान हैं कि आप सिस्टम या गैर-सिस्टम ड्राइव को एन्क्रिप्ट कर रहे हैं या नहीं।
यदि आप अपने Microsoft खाते में पुनर्प्राप्ति कुंजी का बैक अप लेते हैं, तो आप बाद में कुंजी को https://onedrive.live.com/recoverykey पर एक्सेस कर सकते हैं। यदि आप किसी अन्य पुनर्प्राप्ति विधि का उपयोग करते हैं, तो इस कुंजी को सुरक्षित रखना सुनिश्चित करें- अगर किसी को इसका उपयोग प्राप्त हो जाता है, तो वे आपके ड्राइव को डिक्रिप्ट कर सकते हैं और एन्क्रिप्शन बाईपास कर सकते हैं।

ध्यान दें: यदि आप एक यूएसबी या अन्य हटाने योग्य ड्राइव एन्क्रिप्ट कर रहे हैं, तो आपके पास यूएसबी ड्राइव पर अपनी रिकवरी कुंजी को सहेजने का विकल्प नहीं होगा। आप किसी भी अन्य तीन विकल्पों का उपयोग कर सकते हैं।
चरण चार: ड्राइव एन्क्रिप्ट करें और अनलॉक करें
जब आप उन्हें जोड़ते हैं तो बिटलॉकर स्वचालित रूप से नई फ़ाइलों को एन्क्रिप्ट करता है, लेकिन आपको यह चुनना होगा कि वर्तमान में आपके ड्राइव पर मौजूद फ़ाइलों के साथ क्या होता है। आप पूरे ड्राइव को एन्क्रिप्ट कर सकते हैं-मुक्त स्थान सहित- या प्रक्रिया को तेज़ करने के लिए उपयोग की गई डिस्क फ़ाइलों को एन्क्रिप्ट करें। ये विकल्प भी वही हैं जो आप सिस्टम या गैर-सिस्टम ड्राइव को एन्क्रिप्ट कर रहे हैं।
यदि आप एक नए पीसी पर बिटलॉकर स्थापित कर रहे हैं, तो केवल उपयोग की गई डिस्क स्पेस को एन्क्रिप्ट करें-यह बहुत तेज़ है। यदि आप एक पीसी पर बिट-लॉकर सेट अप कर रहे हैं जिसे आप थोड़ी देर के लिए उपयोग कर रहे हैं, तो आपको यह सुनिश्चित करने के लिए पूरे ड्राइव को एन्क्रिप्ट करना चाहिए कि कोई भी हटाई गई फ़ाइलों को पुनर्प्राप्त नहीं कर सकता है।

चरण पांच: एक एन्क्रिप्शन मोड चुनें (केवल विंडोज़ 10)
यदि आप विंडोज 10 का उपयोग कर रहे हैं, तो आपको एन्क्रिप्शन विधि चुनने के लिए एक अतिरिक्त स्क्रीन दिखाई देगी। यदि आप विंडोज 7 या 8 का उपयोग कर रहे हैं, तो अगले चरण पर आगे बढ़ें।
विंडोज 10 ने एक्सटीएस-एईएस नामक एक नई एन्क्रिप्शन विधि पेश की। यह विंडोज 7 और 8 में उपयोग किए गए एईएस पर उन्नत अखंडता और प्रदर्शन प्रदान करता है। यदि आप जानते हैं कि जिस ड्राइव को आप एन्क्रिप्ट कर रहे हैं, केवल विंडोज 10 पीसी पर इस्तेमाल किया जा रहा है, तो आगे बढ़ें और "नया एन्क्रिप्शन मोड" विकल्प चुनें। यदि आपको लगता है कि आपको किसी बिंदु पर विंडोज के पुराने संस्करण के साथ ड्राइव का उपयोग करने की आवश्यकता हो सकती है (विशेष रूप से महत्वपूर्ण है यदि यह एक हटाने योग्य ड्राइव है), तो "संगत मोड" विकल्प चुनें।


चरण छह: खत्म हो रहा है
एन्क्रिप्शन प्रक्रिया ड्राइव के आकार, आपके द्वारा एन्क्रिप्ट किए जा रहे डेटा की मात्रा के आधार पर, और चाहे आपने खाली स्थान एन्क्रिप्ट करना चुना हो, सेकंड से मिनट या उससे भी अधिक समय तक ले जा सकते हैं।
यदि आप अपने सिस्टम ड्राइव को एन्क्रिप्ट कर रहे हैं, तो आपको बिट-लॉकर सिस्टम चेक चलाने और अपने सिस्टम को पुनरारंभ करने के लिए कहा जाएगा। सुनिश्चित करें कि विकल्प चुना गया है, "जारी रखें" बटन पर क्लिक करें, और फिर पूछे जाने पर अपने पीसी को पुनरारंभ करें। पीसी बूट पहली बार बैक अप लेने के बाद, विंडोज ड्राइव को एन्क्रिप्ट करता है।

आप जिस भी प्रकार की ड्राइव एन्क्रिप्ट कर रहे हैं, आप सिस्टम ट्रे में बिट-लॉकर ड्राइव एन्क्रिप्शन आइकन को इसकी प्रगति देखने के लिए देख सकते हैं, और ड्राइव को एन्क्रिप्टेड होने पर आप अपने कंप्यूटर का उपयोग जारी रख सकते हैं-यह केवल धीरे-धीरे प्रदर्शन करेगा।
अपनी ड्राइव अनलॉकिंग
यदि आपका सिस्टम ड्राइव एन्क्रिप्ट किया गया है, तो इसे अनलॉक करने से आपके द्वारा चुनी गई विधि पर निर्भर करता है (और क्या आपके पीसी में टीपीएम है)। यदि आपके पास टीपीएम है और ड्राइव को स्वचालित रूप से अनलॉक करने के लिए चुना गया है, तो आप कुछ भी अलग नहीं देखेंगे-आप हमेशा विंडोज़ में सीधे बूट करेंगे। यदि आपने एक और अनलॉक विधि चुना है, तो विंडोज आपको ड्राइव को अनलॉक करने के लिए संकेत देता है (अपना पासवर्ड टाइप करके, अपना यूएसबी ड्राइव कनेक्ट करना, या जो भी हो)।

यदि आपने एक गैर-सिस्टम या हटाने योग्य ड्राइव एन्क्रिप्ट किया है, तो विंडोज़ आपको विंडोज़ शुरू करने के बाद पहली बार ड्राइव को अनलॉक करने के लिए संकेत देता है (या जब आप इसे अपने पीसी से कनेक्ट करते हैं तो यह एक हटाने योग्य ड्राइव है)। अपना पासवर्ड टाइप करें या अपना स्मार्ट कार्ड डालें, और ड्राइव को अनलॉक करना चाहिए ताकि आप इसका उपयोग कर सकें।




सभी एन्क्रिप्शन की तरह, बिटलॉकर कुछ ओवरहेड जोड़ता है। माइक्रोसॉफ्ट के आधिकारिक बिटलॉकर एफएक्यू का कहना है कि "आम तौर पर यह एक-अंकों का प्रतिशत प्रदर्शन ओवरहेड लगाता है।" यदि आपके लिए एन्क्रिप्शन महत्वपूर्ण है क्योंकि आपके पास संवेदनशील डेटा है - उदाहरण के लिए, व्यवसाय दस्तावेजों से भरा लैपटॉप- बढ़ी हुई सुरक्षा प्रदर्शन व्यापार के लायक है बंद।