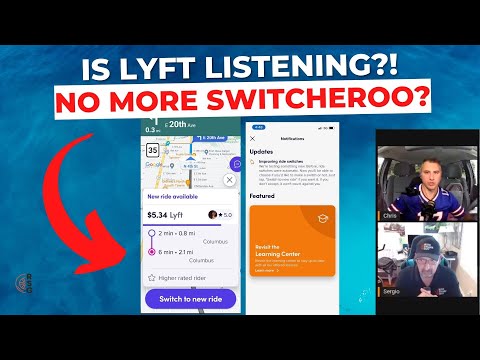कहें कि आपको हाल ही में एक नया विंडोज कंप्यूटर मिला है। मुख्य पृष्ठ से फ़ायरफ़ॉक्स के 32-बिट संस्करण को स्थापित करने के बाद, आपने अपने पसंदीदा ऐड-ऑन इंस्टॉल किए, अपने बैक अप किए गए बुकमार्क को पुनर्स्थापित किया, और यहां तक कि निजी और कार्य उद्देश्यों के लिए कई प्रोफ़ाइल सेट अप भी की। लेकिन, अब आप बेहतर प्रदर्शन के लिए फ़ायरफ़ॉक्स के 64-बिट संस्करण में अपग्रेड करना चाहते हैं। आप 32-बिट संस्करण को अनइंस्टॉल कर सकते हैं और फिर 64-बिट संस्करण स्थापित कर सकते हैं, लेकिन ऐसा करने से आपके फ़ायरफ़ॉक्स उपयोगकर्ता डेटा जैसे सहेजे गए पासवर्ड, बुकमार्क, सेटिंग्स, एक्सटेंशन और थीम हटा दिए जाएंगे।
आप फ़ायरफ़ॉक्स के 32-बिट संस्करण से अपने प्रोफाइल फ़ोल्डरों का बैक अप ले सकते हैं और फिर फ़ायरफ़ॉक्स को अनइंस्टॉल करने और 64-बिट संस्करण स्थापित करने के बाद उन्हें पुनर्स्थापित कर सकते हैं। लेकिन यह एक परेशानी का थोड़ा सा है, और एक आसान तरीका है।
नोट: फ़ायरफ़ॉक्स 64-बिट केवल 64-बिट विंडोज़ पर स्थापित किया जा सकता है। यदि आप सुनिश्चित नहीं हैं कि आप किस विंडोज़ का संस्करण चला रहे हैं, तो आप आसानी से जांच सकते हैं। यदि आप 32-बिट विंडोज चला रहे हैं, तो आप फ़ायरफ़ॉक्स को 64-बिट पर अपग्रेड नहीं कर सकते हैं।
यदि आप सुनिश्चित नहीं हैं कि आप 32-बिट या 64-बिट फ़ायरफ़ॉक्स चला रहे हैं, तो पता लगाने के लिए हमारी प्रक्रियाओं का पालन करें।





ऐसा करने के लिए, नियंत्रण कक्ष खोलें और प्रोग्राम श्रेणी के अंतर्गत "प्रोग्राम अनइंस्टॉल करें" पर क्लिक करें। फिर अंत में "(x86 en-US)" के साथ सूची में मोज़िला फ़ायरफ़ॉक्स प्रविष्टि पाएं। सुनिश्चित करें कि आप अंत में "(x64 en-US)" के साथ मोज़िला फ़ायरफ़ॉक्स प्रविष्टि का चयन नहीं करते हैं, जो कि 64-बिट संस्करण है जिसे आपने अभी इंस्टॉल किया है।

यदि आप फ़ायरफ़ॉक्स के 32-बिट संस्करण को डिफ़ॉल्ट रूप से फिर से चलाने के लिए चाहते हैं, तो बस फ़ायरफ़ॉक्स के 32-बिट संस्करण को डाउनलोड करें, इसे चलाएं, और इसे इंस्टॉल करने के लिए ऑन-स्क्रीन निर्देशों का पालन करें। आप 32-बिट संस्करण को फिर से चलाने के लिए फ़ायरफ़ॉक्स के लिए स्टार्ट मेनू एंट्री और डेस्कटॉप पर शॉर्टकट्स और टास्कबार का उपयोग कर सकते हैं।