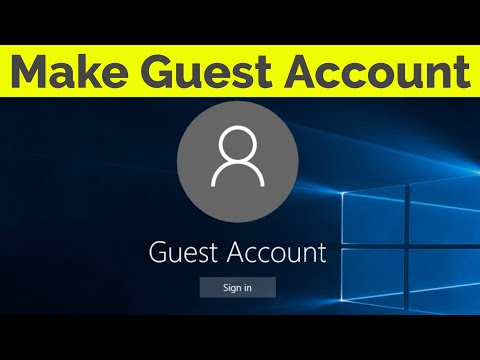मान लें कि आपने स्वचालित रूप से साइन इन करने के लिए विंडोज सेट नहीं किया है, विंडोज साइन-इन स्क्रीन पर स्थानीय उपयोगकर्ता खातों के लिए असीमित पासवर्ड प्रयासों की अनुमति देता है। हालांकि यह आसान है अगर आप अपना पासवर्ड याद नहीं कर सकते हैं, तो यह उन अन्य लोगों को भी प्रदान करता है जिनके पास आपके पीसी पर भौतिक पहुंच है, असीमित संख्या में शामिल होने की कोशिश की जा रही है। हालांकि अभी भी लोग पासवर्ड को बाईपास या रीसेट कर सकते हैं, अपने पीसी को सेट कर सकते हैं कई विफल प्रयासों के बाद अस्थायी रूप से प्रयासों में साइन इन करने के लिए कम से कम आकस्मिक ब्रेक-इन प्रयासों को रोकने में मदद मिल सकती है यदि आप स्थानीय उपयोगकर्ता खाते का उपयोग कर रहे हैं। यहां सेट अप करने का तरीका बताया गया है।
शुरू करने से पहले कुछ त्वरित नोट्स। इस सेटिंग का उपयोग करने से किसी व्यक्ति ने पासवर्ड को गलत तरीके से दर्ज करके आपको एक बार अपने पीसी से लॉक कर दिया है। एक और व्यवस्थापक खाता होना बुद्धिमान होगा जो नियमित खाते को अनलॉक कर सकता है।
साथ ही, ये सेटिंग्स केवल स्थानीय उपयोगकर्ता खातों पर लागू होती हैं, और यदि आप Microsoft खाते का उपयोग कर Windows 8 या 10 पर साइन ऑन करते हैं तो काम नहीं करेंगे। यदि आप लॉकआउट सेटिंग्स का उपयोग करना चाहते हैं, तो आपको पहले अपने माइक्रोसॉफ्ट खाते को स्थानीय में वापस लेना होगा। यदि आप अपने माइक्रोसॉफ्ट अकाउंट का इस्तेमाल करना पसंद करते हैं, तो आप अपने सुरक्षा सेटिंग्स पेज पर जा सकते हैं और लॉग इन कर सकते हैं। वहां, आप दो-चरणीय सत्यापन जोड़ने, विश्वसनीय डिवाइस सेट अप करने जैसी चीजों को बदलने में सक्षम होंगे। दुर्भाग्यवश, माइक्रोसॉफ्ट खातों के लिए कोई लॉकआउट सेटिंग नहीं है जो हम स्थानीय खातों के लिए यहां कवर कर रहे हैं। हालांकि, ये सेटिंग्स विंडोज 7, 8, और 10 में स्थानीय उपयोगकर्ता खातों के लिए ठीक काम करेगी।
होम उपयोगकर्ता: कमांड प्रॉम्प्ट के साथ साइन इन सीमा सेट करें
यदि आप विंडोज के होम संस्करण का उपयोग कर रहे हैं, तो आपको साइन इन प्रयासों पर सीमा निर्धारित करने के लिए कमांड प्रॉम्प्ट का उपयोग करना होगा। यदि आप Windows के प्रो या एंटरप्राइज़ संस्करण का उपयोग कर रहे हैं, तो आप इस सीमा को भी सेट कर सकते हैं, लेकिन यदि आप उन संस्करणों में से किसी एक का उपयोग कर रहे हैं तो आप इसे स्थानीय समूह नीति संपादक का उपयोग करके अधिक आसानी से कर सकते हैं (जिसे हम बाद में कवर करते हैं इस लेख में)।
कृपया ध्यान दें कि आपको निम्नलिखित सभी निर्देशों को पूरा करने की आवश्यकता होगी या आप स्वयं को पूरी तरह से लॉक कर सकते हैं।
प्रारंभ करने के लिए, आपको व्यवस्थापकीय विशेषाधिकारों के साथ कमांड प्रॉम्प्ट खोलना होगा। पावर उपयोगकर्ता मेनू खोलने के लिए स्टार्ट मेनू (या अपने कीबोर्ड पर विंडोज + एक्स दबाएं) पर राइट-क्लिक करें, फिर "कमांड प्रॉम्प्ट (एडमिन)" पर क्लिक करें।

ध्यान दें: यदि आप पावर उपयोगकर्ता मेनू पर कमांड प्रॉम्प्ट के बजाय PowerShell देखते हैं, तो यह एक स्विच है जो विंडोज 10 के लिए क्रिएटर अपडेट के साथ आया था। यदि आप चाहते हैं तो पावर उपयोगकर्ता मेनू पर कमांड प्रॉम्प्ट दिखाने के लिए वापस स्विच करना बहुत आसान है, या आप PowerShell को आज़मा सकते हैं। आप PowerShell में बहुत कुछ कर सकते हैं जो आप कमांड प्रॉम्प्ट में कर सकते हैं, साथ ही कई अन्य उपयोगी चीजें भी कर सकते हैं।
प्रॉम्प्ट पर, निम्न आदेश टाइप करें और फिर एंटर दबाएं:
net accounts
यह आदेश आपकी वर्तमान पासवर्ड नीति सूचीबद्ध करता है, जो डिफ़ॉल्ट रूप से लॉकआउट थ्रेसहोल्ड होना चाहिए: कभी नहीं,” जिसका अर्थ यह है कि आपका खाता आपको लॉक नहीं करेगा इससे कोई फर्क नहीं पड़ता कि पासवर्ड कितनी बार गलत तरीके से दर्ज किया जाता है।

net accounts /lockoutthreshold:3

net accounts /lockoutduration:30

net accounts /lockoutwindow:30


और यहां यह अभ्यास में कैसे काम करता है। साइन इन स्क्रीन से कोई संकेत नहीं मिलता है कि लॉकआउट थ्रेसहोल्ड जगह पर है या आपके पास कितने प्रयास हैं। सबकुछ तब तक दिखाई देगा जब तक कि आप थ्रेसहोल्ड को पूरा करने के लिए पर्याप्त असफल पासवर्ड प्रयासों को दर्ज नहीं करते हैं। उस बिंदु पर, आपको निम्न संदेश दिया जाएगा।और फिर, इस बात का कोई संकेत नहीं है कि खाता कितना समय बंद है।

net accounts /lockoutthreshold:0
आपको अन्य दो सेटिंग्स के बारे में चिंता करने की आवश्यकता नहीं है। जब आप लॉकआउट थ्रेसहोल्ड को 0 पर सेट करते हैं, तो लॉकआउट अवधि और लॉकआउट विंडो सेटिंग्स अपरिवर्तनीय हो जाती हैं।
प्रो और एंटरप्राइज़ उपयोगकर्ता: स्थानीय समूह नीति संपादक के साथ साइन इन सीमा निर्धारित करें
यदि आप प्रो या एंटरप्राइज़ संस्करण का उपयोग कर रहे हैं, तो साइन इन सीमा निर्धारित करने का सबसे आसान तरीका स्थानीय समूह नीति संपादक के साथ है। एक महत्वपूर्ण नोट, यद्यपि: यदि आपका पीसी किसी कंपनी नेटवर्क का हिस्सा है, तो यह संभावना है कि साइन इन सीमा को नियंत्रित करने वाली समूह नीति सेटिंग्स पहले से ही डोमेन स्तर पर सेट की गई हैं और स्थानीय समूह नीति में आपके द्वारा सेट की गई किसी भी चीज को छोड़ देंगी। और यदि आप किसी कंपनी नेटवर्क का हिस्सा हैं, तो आपको इस तरह के बदलाव करने से पहले हमेशा अपने व्यवस्थापक से जांच करनी चाहिए।
समूह नीति एक शक्तिशाली उपकरण है। यदि आपने पहले इसका उपयोग नहीं किया है, तो हम शुरू करने से पहले क्या कर सकते हैं इसके बारे में कुछ और सीखने का सुझाव देते हैं। साथ ही, यदि आप किसी पीसी पर केवल विशिष्ट उपयोगकर्ताओं को नीति लागू करना चाहते हैं, तो आपको चीजों को सेट अप करने के लिए कुछ अतिरिक्त कदम उठाने होंगे।
स्थानीय समूह नीति संपादक खोलने के लिए, प्रारंभ करें, "gpedit.msc" टाइप करें और फिर परिणाम क्लिक करें। वैकल्पिक रूप से, यदि आप विशिष्ट उपयोगकर्ताओं या समूहों को नीति लागू करना चाहते हैं, तो उन उपयोगकर्ताओं के लिए बनाई गई एमएससी फ़ाइल खोलें।


सेटिंग की प्रॉपर्टी विंडो में, ध्यान दें कि डिफ़ॉल्ट रूप से, यह "0 अवैध लॉगऑन प्रयास" सेट करता है, जिसका प्रभावी ढंग से अर्थ है कि सेटिंग बंद है। इसे बदलने के लिए, बस एक से अधिक नए नंबर का चयन करें। हम यह सुनिश्चित करने में सहायता के लिए कम से कम तीन पर सेट करने की अनुशंसा करते हैं कि जब आप गलती से गलत पासवर्ड टाइप करते हैं तो आप अपने सिस्टम से लॉक नहीं होते हैं। जब आप पूरा कर लें तो "ठीक" पर क्लिक करें।

आप इन मानों को यहां नहीं बदल सकते हैं, इसलिए बस आगे बढ़ें और "ठीक" बटन पर क्लिक करें।