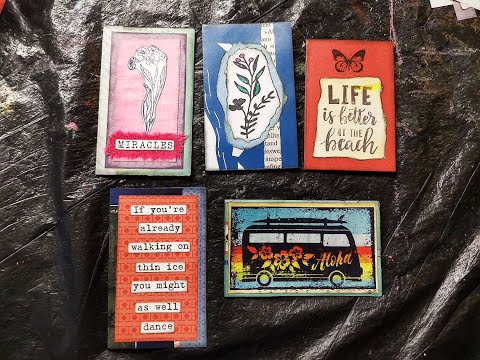आपका वाई-फाई राउटर डिफ़ॉल्ट नेटवर्क नाम और पासवर्ड के साथ आता है। अक्सर, दोनों राउटर के मामले में मुद्रित होते हैं। अपना डिफ़ॉल्ट नेटवर्क नाम बदलना आपको "नेटगेर 30" या "लिंकिस" से अधिक वैयक्तिकृत करने का मौका देता है। आप एक पासवर्ड का भी उपयोग कर सकते हैं जो याद रखना आसान है। ऐसा करने के लिए, आपको अपने राउटर के प्रशासनिक इंटरफ़ेस तक पहुंचने की आवश्यकता होगी। और ऐसा करने के लिए, आपको सबसे पहले अपने राउटर के स्थानीय आईपी पते को अपने नेटवर्क पर ढूंढना होगा। ऐसे।
चरण एक: अपना राउटर का आईपी पता ढूंढें
अधिकांश राउटर एक वेब-आधारित प्रशासनिक इंटरफ़ेस प्रदान करते हैं जिसे आप राउटर के स्थानीय आईपी पते में टाइप करके अपने ब्राउज़र के माध्यम से एक्सेस कर सकते हैं। आपका पहला कदम उस आईपी पते को ढूंढना है।
ध्यान दें: कुछ राउटर विभिन्न व्यवस्थापक इंटरफेस प्रदान करते हैं। उदाहरण के लिए, यदि आपके पास ऐप्पल एयरपोर्ट राउटर है, तो आप अपनी मैक पर अपनी सेटिंग्स बदलने के लिए "एयरपोर्ट यूटिलिटी" का उपयोग कर सकते हैं। अन्य राउटर निर्माता सेटिंग बदलने के लिए स्मार्टफोन ऐप्स प्रदान करते हैं, और कुछ और महंगी राउटर भी अंतर्निहित टचस्क्रीन शामिल करना शुरू कर रहे हैं। तो अपने राउटर के लिए विशिष्ट निर्देशों की जांच करना सुनिश्चित करें।
संभावनाएं बहुत अधिक हैं कि आपको अपने राउटर तक पहुंचने के लिए ब्राउज़र का उपयोग करने की आवश्यकता होगी। हालांकि, कंप्यूटर से ऐसा करना सबसे अच्छा है, क्योंकि कई राउटर में मोबाइल-अनुकूलित वेब इंटरफ़ेस नहीं है जो स्मार्टफ़ोन और टेबलेट पर अच्छी तरह से काम करता है।
एक पीसी पर विंडोज के किसी भी संस्करण को चलाने पर, इस जानकारी को खोजने का सबसे तेज़ तरीका कमांड प्रॉम्प्ट में है। इसे खोलने के लिए, विंडोज + आर दबाएं, "cmd" टाइप करें और फिर एंटर दबाएं।

ipconfig
और एंटर दबाएं। परिणामों में, अपने वर्तमान नेटवर्क कनेक्शन को दिखा रहे अनुभाग की तलाश करें राउटर का आईपी पता "डिफ़ॉल्ट गेटवे" प्रविष्टि के दाईं ओर प्रदर्शित होता है।


चरण दो: वेब इंटरफेस तक पहुंचें
इसके बाद, आपको अपने राउटर के वेब इंटरफ़ेस तक पहुंचने की आवश्यकता होगी। अपना पसंदीदा ब्राउज़र खोलें, पता बॉक्स में मिले आईपी पते को टाइप करें और फिर एंटर दबाएं।


यदि आप प्रमाण-पत्रों को नहीं समझ सकते हैं, तो आप उन्हें देख सकते हैं। आपके राउटर के मैनुअल में जानकारी हो सकती है-हालांकि अधिकांश राउटर में मुद्रित मैनुअल की बजाय पीडीएफ में मैनुअल शामिल होता है। आप "डिफ़ॉल्ट पासवर्ड" और अपने राउटर मॉडल के लिए वेब खोज करने का भी प्रयास कर सकते हैं। आप इस पृष्ठ पर जाने का भी प्रयास कर सकते हैं, कई अलग-अलग राउटर के लिए डिफ़ॉल्ट उपयोगकर्ता नाम और पासवर्ड की एक सूची प्रदान करता है।
और, यदि आपने कस्टम पासवर्ड सेट किया है लेकिन इसे याद नहीं किया जा सकता है, तो आपको अपने राउटर को अपनी डिफ़ॉल्ट सेटिंग्स में रीसेट करना होगा।
चरण तीन: वाई-फाई नेटवर्क नाम और पासवर्ड बदलें
अपने राउटर में लॉग इन करने के बाद, वाई-फाई सेटिंग्स की तलाश करें। आपके राउटर के आधार पर, ये आपके द्वारा देखे जाने वाले पहले पृष्ठ पर हो सकते हैं, या "वाई-फाई", "वायरलेस" या "वायरलेस नेटवर्क" जैसे किसी अनुभाग में दफन किया जा सकता है। चारों ओर क्लिक करें और आपको इसे ढूंढना चाहिए।
आपको "एसएसआईडी" या "नेटवर्क नाम" जैसे नाम की एक सेटिंग दिखाई देगी। ये वही बात हैं-आपके वायरलेस नेटवर्क का नाम।
अपना वाई-फाई पासवर्ड बदलने के लिए, "पासवर्ड," "पासफ्रेज," "वायरलेस कुंजी" या "डब्ल्यूपीए-पीएसके कुंजी" जैसी कुछ सेटिंग्स की तलाश करें। विभिन्न राउटर अलग-अलग नामों का उपयोग करते हैं। हम एक लंबे समय तक वायरलेस पासवर्ड का उपयोग करने की सलाह देते हैं, या यहां तक कि एक शब्द के बजाय वाक्यांश का उपयोग करते हैं। और जब आप यहां हों, तो आगे बढ़ें और सुनिश्चित करें कि आप उपलब्ध सबसे सुरक्षित प्रमाणीकरण विधि का उपयोग कर रहे हैं।

यदि आप वाई-फाई पर अपने राउटर के वेब इंटरफेस से जुड़े हुए हैं, तो आपका डिवाइस डिस्कनेक्ट हो जाएगा क्योंकि राउटर अपने पुराने वाई-फाई नेटवर्क को बंद कर देता है और एक नया लाता है। कुछ राउटर को नई सेटिंग्स को लागू करने के लिए पूरी तरह से पुनरारंभ करने की आवश्यकता होती है, इसलिए यदि आप वायर्ड कनेक्शन पर हैं तो भी राउटर से कनेक्शन खो सकते हैं।
राउटर सेटिंग्स में बदलाव के बाद, आपको अपने सभी वायरलेस उपकरणों को नए नामित वायरलेस नेटवर्क से दोबारा जोड़ना होगा और नया वाई-फाई पासवर्ड प्रदान करना होगा। आपके डिवाइस तब तक कनेक्ट नहीं हो पाएंगे जब तक आप ऐसा नहीं करते।
आपके राउटर के आधार पर, आपके पास वास्तव में कई वाई-फाई नेटवर्क हो सकते हैं जिन्हें आप बदल सकते हैं। कुछ में एक अलग 2.4 गीगाहर्ट्ज़ और 5 गीगाहर्ट्ज नेटवर्क है, उदाहरण के लिए, या यहां तक कि एक अलग अतिथि नेटवर्क भी। उपलब्ध विकल्पों के बारे में अधिक जानकारी के लिए अपने राउटर की सेटिंग्स स्क्रीन की जांच करें।