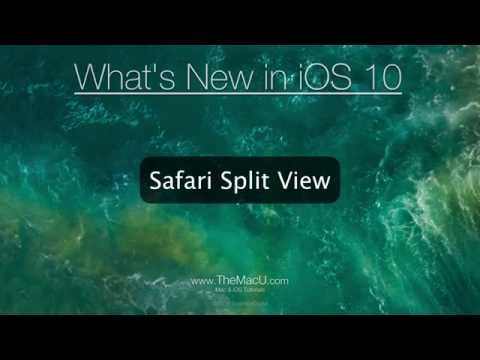जब आप वर्ड, एक्सेल, या पावरपॉइंट फ़ाइल को मैक्रोज़ (.docm,.xlsm, या.pptm) क्रमशः खोलते हैं, तो प्रोग्राम में रिबन के नीचे एक सुरक्षा चेतावनी संदेश प्रदर्शित करता है जो आपको बताता है कि मैक्रोज़ अक्षम कर दिए गए हैं। यदि, और केवल तभी, यदि आप जानते हैं कि दस्तावेज़ किसी विश्वसनीय स्रोत से आया है, तो आप उस दस्तावेज़ में मैक्रोज़ को सक्षम करने के लिए सुरक्षा चेतावनी संदेश पर "सामग्री सक्षम करें" बटन पर क्लिक कर सकते हैं।
यदि आप जानते हैं कि आप क्या कर रहे हैं, और जब भी आप Office दस्तावेज़ खोलते हैं तो आप उस संदेश को नहीं देखना चाहते हैं, तो आप इसे अक्षम कर सकते हैं। हम आपको दिखाएंगे कि आपके कार्यालय कार्यक्रमों की सुरक्षा के समझौते किए बिना संदेश को कैसे अक्षम किया जाए। हालांकि, इसका मतलब यह नहीं है कि आप कभी भी अपने कार्यालय दस्तावेज़ों में मैक्रोज़ का उपयोग नहीं कर सकते हैं। यदि आप कुछ कार्यालय फ़ाइलों से निपटते हैं जिनमें विश्वसनीय स्रोतों से मैक्रोज़ हैं, तो आप एक विश्वसनीय स्थान सेट अप कर सकते हैं जिसमें आप उन विश्वसनीय फ़ाइलों को प्रत्येक Microsoft Office प्रोग्राम के लिए रख सकते हैं। किसी विश्वसनीय स्थान पर रखी गई Office फ़ाइलों को अनदेखा किया जाता है जब आप उन्हें उस स्थान से खोलते हैं, और मैक्रोज़ अक्षम नहीं होते हैं। हम आपको विश्वसनीय स्रोतों से प्राप्त महत्वपूर्ण फ़ाइलों के लिए एक विश्वसनीय स्थान सेट अप करने के तरीके भी दिखाएंगे।
सबसे पहले, हम सुरक्षा चेतावनी संदेश बार को अक्षम कर देंगे। ऐसा करने के लिए, आपको डेवलपर टैब को सक्षम करने की आवश्यकता होगी, फिर उस पर क्लिक करें।


यदि आप डिजिटल हस्ताक्षरित मैक्रोज़ को चलाने के लिए अनुमति देना चाहते हैं, तो "डिजिटल हस्ताक्षरित मैक्रोज़ को छोड़कर सभी मैक्रोज़ अक्षम करें" विकल्प का चयन करें। यह केवल उन प्रकाशकों द्वारा डिजिटल हस्ताक्षरित मैक्रोज़ को अनुमति देता है जिन्हें आपने चलाने के लिए भरोसा किया है। यदि आपने प्रकाशक पर भरोसा नहीं किया है, तो आपको अधिसूचित किया गया है। सभी हस्ताक्षरित मैक्रोज़ स्वचालित रूप से अधिसूचना के बिना अक्षम कर दिए जाते हैं।

Excel uses digital signatures on the workbook contents to help ensure that the workbook has not been modified and saved since it was signed. Digital signatures can also help you distinguish workbooks and macros created by a reliable source from undesirable and potentially damaging workbooks or macro code (viruses).
A digital signature is a public certificate plus the value of the signed data as encrypted by a private key. The value is a number that a cryptographic algorithm generates for any data that you want to sign. This algorithm makes it nearly impossible to change the data without changing the resulting value. So, by encrypting the value instead of the data, a digital signature helps a user to verify the data was not changed.
हम अंतिम विकल्प चुनने की अनुशंसा नहीं करते हैं, "सभी मैक्रोज़ सक्षम करें", क्योंकि यह आपके कंप्यूटर को अज्ञात स्रोतों से मैक्रोज़ में संभावित मैलवेयर से असुरक्षित छोड़ देगा।
ट्रस्ट सेंटर में इन मैक्रो सेटिंग्स को बदलना केवल उस Office प्रोग्राम को प्रभावित करता है जिसका आप वर्तमान में उपयोग कर रहे हैं। Excel या PowerPoint में इन सेटिंग्स को बदलने के लिए, आपको उन प्रोग्रामों को खोलना होगा और वहां सेटिंग भी बदलनी होगी। मैक्रो सेटिंग्स को एक्सेल और पावरपॉइंट में वैसे ही एक्सेस किया जाता है क्योंकि वे वर्ड में हैं।
सुरक्षा चेतावनी संदेश को अक्षम करने का एक और तरीका भी है जो सभी कार्यालय प्रोग्रामों में संदेश को अक्षम कर देगा और अधिसूचनाओं के संबंध में मैक्रो सेटिंग्स को ओवरराइड करेगा। ट्रस्ट सेंटर संवाद बॉक्स के बाईं ओर स्थित वस्तुओं की सूची में "संदेश बार" पर क्लिक करें।







नोट: हम किसी विश्वसनीय नेटवर्क के रूप में नेटवर्क ड्राइव का उपयोग करने की अनुशंसा नहीं करते हैं क्योंकि अन्य लोगों के पास एक ही नेटवर्क तक पहुंच है, जो फ़ाइल के साथ छेड़छाड़ कर सकते हैं।आपको केवल अपने स्थानीय हार्ड ड्राइव विश्वसनीय स्थानों पर फ़ोल्डर्स बनाना चाहिए, और आपको अपने विंडोज खाते को एक मजबूत पासवर्ड से सुरक्षित रखना चाहिए।
"विवरण" बॉक्स में इस फ़ोल्डर के लिए एक विवरण दर्ज करें, ताकि आप विश्वसनीय फ़ोल्डर स्क्रीन पर सूची में इसे देखते समय इस फ़ोल्डर का उद्देश्य जान सकें। फिर, "ठीक" पर क्लिक करें।


यदि आपने किसी नेटवर्क पर अपने विश्वसनीय स्थान के रूप में किसी फ़ोल्डर को चुना है (फिर से, हम इसकी अनुशंसा नहीं करते हैं), "मेरे नेटवर्क पर विश्वसनीय स्थानों की अनुमति दें (अनुशंसित नहीं)" चेक बॉक्स का चयन करें।
आप सूची में भरोसेमंद स्थानों को संशोधित कर सकते हैं या सूची में स्थान का चयन करके और नए स्थान जोड़ें बटन के दाईं ओर उचित बटन पर क्लिक करके उन्हें हटा सकते हैं। एक बार अपना विश्वसनीय स्थान सेट अप करने के बाद, अपने परिवर्तनों को स्वीकार करने और इसे बंद करने के लिए ट्रस्ट सेंटर संवाद बॉक्स पर "ठीक" पर क्लिक करें।