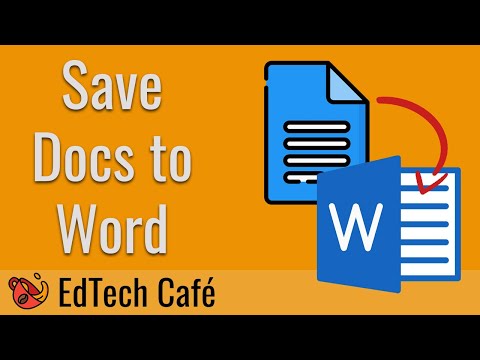स्पीकर सेटअप जो आपके पूरे घर में एक ही संगीत बजाते हैं, आम तौर पर महंगे से महंगे तक महंगे होते हैं। महंगी तरफ से आप अपने स्पीकर को एयरप्ले के माध्यम से जोड़ने के लिए कई $ 99 ऐप्पल एयरपोर्ट एक्सप्रेस रिले स्टेशन खरीद सकते हैं। चीजों की वास्तव में महंगी तरफ आपको सोनोस सिस्टम मिलेगा, जो आपको पूरे घर की पोशाक के लिए हजारों डॉलर में चलाएगा क्योंकि प्रत्येक स्पीकर एडाप्टर की लागत $ 34 9 है।
यह बहुत अच्छा है अगर आप इसे बर्दाश्त कर सकते हैं और समाधान जो कुछ आप चाहते हैं उसे प्रदान करता है। ऐप्पल के एयरपोर्ट में अन्य सुविधाएं हैं, जैसे कि नेटवर्क एक्सटेंशन, उदाहरण के लिए। सोनोस की उच्च गुणवत्ता वाले वायरलेस वक्ताओं की अपनी लाइन है। लेकिन उन लोगों के लिए जो थोड़ी अधिक लागत वाले हैं, उन्हें अतिरिक्त सुविधाओं की आवश्यकता नहीं है, और उनके पास बहुत सारे वक्ताओं हैं जो वे कार्य के लिए उपयोग कर सकते हैं, एक बहुत सस्ता और आसान समाधान है: Google क्रोमकास्ट ऑडियो। $ 35 के लिए एक पॉप (और अक्सर $ 30 के लिए बिक्री पर), आप Google के लोकप्रिय क्रोमकास्ट स्ट्रीमिंग वीडियो समाधान के रूप में उपयोग करने के लिए मृत सरल के रूप में एक प्रणाली के साथ, अपने घर को ऊपर से नीचे, जल्दी से तैयार कर सकते हैं।
आइए देखें कि आपको वास्तव में क्या चाहिए और फिर हम वास्तविक क्रोमकास्ट ऑडियो स्थापित करने और पूरे घर के नेटवर्क को बनाने के लिए अपना ध्यान बदल देंगे।
आपको क्या चाहिए: तैयारी कुंजी है
इस ट्यूटोरियल को लिखते समय, हमने समय लगाया कि हमें नो-हाउस ऑडियो से पूरे घर के ऑडियो में जाने में कितना समय लगा। रास्ते में स्क्रीनशॉट लेने के लिए भी रुकने, कुल समय के अधीन थापंज मिनट।
एक तरफ रखकर क्रोमकास्ट सिस्टम का उपयोग करना कितना आसान है, कारण हम सिस्टम को इतनी आसानी से स्थापित कर सकते थे क्योंकि हम वास्तव में जानते थे कि हमें क्या चाहिए और हम आसानी से क्रोमकास्ट ऑडियो प्लग कर सकते हैं और प्रत्येक स्पीकर स्थान पर सेकंड के मामले में रोलिंग कर सकते हैं ।
यदि आप ज्ञान और तैयारी के समान स्तर के अनुभव में जाते हैं, तो आप भी मिनटों के मामले में अपना ऑडियो सिस्टम रोल कर सकते हैं। आइए देखें कि आपको क्या चाहिए।
प्रवर्धित वक्ताओं
यह मार्गदर्शिका क्रोमकास्ट के बारे में हो सकती है, लेकिन उचित वक्ताओं के बिना इसे जोड़ दिया गया है, आपके पास कुछ भी नहीं है। यह मार्गदर्शिका आम तौर पर मानती है कि आपके पास पहले से ही कुछ वक्ताओं बोल रहे हैं (क्योंकि स्पीकर सिफारिशें स्वयं के लिए एक संपूर्ण लेख होंगी), लेकिन कुछ चीजें ध्यान में रखनी हैं क्योंकि आप उन्हें Chromecast के लिए तैयार करते हैं।
क्या हमारे उद्देश्यों के लिए एक स्पीकर उचित बनाता है? एक साधारण भेद के आधार पर वक्ताओं को व्यापक रूप से दो श्रेणियों, सक्रिय और निष्क्रिय में वर्गीकृत किया जा सकता है। यदि आपके स्पीकर का अपना पावर स्रोत है (यह दीवार वर्तमान या बैटरी से हो), वे सक्रिय वक्ताओं हैं। यदि आपके स्पीकर के पास केवल पीछे स्पीकर वायर टर्मिनल हैं, तो वे संभवतः निष्क्रिय हैं, जिसका अर्थ है कि उनके पास आंतरिक पावर स्रोत नहीं है। इसके बजाए, उन्हें आपकी दीवार से बिजली खींचने और उन्हें शक्ति देने के लिए एक रिसीवर या एम्पलीफायर की आवश्यकता होती है।
सक्रिय स्पीकर सीधे Chromecast (या किसी अन्य ध्वनि स्रोत, जैसे आपके आईफोन या सीडी प्लेयर) में प्लग कर सकते हैं और वे ध्वनि को बढ़ाएंगे।
यदि आपके पास शानदार ध्वनि वाले हाय-फाई स्पीकर की पुरानी जोड़ी है, तो आपको क्रोमकास्ट को रिसीवर या एम्पलीफायर में प्लग करने की आवश्यकता होगी, फिर स्पीकर को उसी रिसीवर या एम्पलीफायर में प्लग करें।
जबकि स्पीकर एएमपीएस स्वयं के लिए एक लेख (और शौक) हैं, आप लगभग 14 डॉलर के लिए निष्क्रिय स्टीरियो स्पीकर के साथ उपयोग के लिए एक सरल एम्पलीफायर के साथ प्राप्त कर सकते हैं। उस मामूली सिफारिश के अलावा, एक एम्पलीफायर या स्पीकर का चयन इस ट्यूटोरियल के दायरे से बाहर है-शुक्र है कि इंटरनेट ऑडियो उपकरण साइटों, मंचों और समीक्षाओं के साथ पैक किया जाता है, इसलिए आप वक्ताओं और एम्पलीफायरों के किसी भी संयोजन पर जानकारी प्राप्त कर सकते हैं के बारे में सोच सकते हैं
क्रोमकास्ट ऑडियो

इस सुविधा को फिलहाल, क्रोमकास्ट ऑडियो के लिए आरक्षित किया गया है। इसका अर्थ यह है कि यदि आपके पास पहले से ही आपके मीडिया सेंटर रिसीवर इकाई पर नियमित क्रोमकास्ट है, तो आपको उन वक्ताओं को अपने पूरे-घर समाधान में एकीकृत करने के लिए एक अतिरिक्त क्रोमकास्ट ऑडियो इकाई की आवश्यकता होगी। हम आपको यह नहीं बता सकते कि हमें कितना दुख हुआ कि आप नियमित क्रोमकास्ट को समूहबद्ध नहीं कर सकते जैसे आप क्रोमकास्ट ऑडियो कर सकते हैं और हम उम्मीद करते हैं कि Google भविष्य में इस निरीक्षण को ठीक करेगा।
उचित केबल्स

अब आपके घर में प्रत्येक स्थान पर स्पीकर सेटअप का संदर्भ देने का समय निर्धारित करने के लिए है कि आपको प्रत्येक के लिए किस प्रकार की केबल की आवश्यकता है।
जबकि Google आपको $ 15 प्रत्येक के लिए आरसीए एडाप्टर या ऑप्टिकल एडाप्टर के लिए 3.5 मिमी बेचने में प्रसन्न होगा, यह दो बहुत सस्ते केबलों के लिए एक सुंदर पागल मार्कअप है।आप लगभग $ 5 के लिए पुरुष आरसीए केबल के लिए पुरुष 3.5 मिमी उठा सकते हैं। हालांकि Google क्रोमकास्ट की दुकान पर ऑप्टिकल केबल वास्तव में विदेशी दिखता है, यह वास्तव में TOSLINK एडाप्टर केबल के लिए केवल एक TOSLINK मिनी है, और आप इसके लिए $ 15 का भुगतान छोड़ सकते हैं और इसके बजाय $ 6 के लिए एक चुन सकते हैं।
Google Cast App और Companion स्ट्रीमिंग ऐप्स
आखिरकार, ऊपर दी गई सभी भौतिक आवश्यकताओं के अलावा, आपको दो साधारण चीजों की आवश्यकता होगी: आपके स्मार्टफ़ोन पर Google Cast ऐप (एंड्रॉइड और आईओएस के लिए उपलब्ध) साथ ही साथ आपके स्मार्टफोन या कंप्यूटर के लिए क्रोमकास्ट संगत एप्लिकेशन।
आपको क्रोमकास्ट सेट अप करने और उन्हें कॉन्फ़िगर करने के लिए Google Cast ऐप की आवश्यकता है, और आपको डिवाइस पर संगीत स्ट्रीम करने के लिए Chromecast संगत अनुप्रयोगों की आवश्यकता है। Spotify, Pandora, और iHeartRadio जैसे लोकप्रिय संगीत स्ट्रीमिंग ऐप्स सभी Chromecast के साथ काम करते हैं, और आप प्लेक्स मीडिया सेंटर जैसे क्रोमकास्ट संगत मीडिया प्रबंधन समाधानों का उपयोग करके अपने व्यक्तिगत मीडिया संग्रह से भी संगीत स्ट्रीम कर सकते हैं।
इस बात को ध्यान में रखते हुए, आइए देखें कि वास्तविक इकाइयों को कैसे स्थापित करें और संगीत कैसे खेलें।
अपने क्रोमकास्ट ऑडियो इकाइयों को सेट करें
हम आपको वादा करते हैं कि आप पहले से ही सभी कड़ी चीजें कर चुके हैं (अपने स्पीकरों की जांच कर रहे हैं, संभावित रूप से एडाप्टर केबल्स को ऑर्डर कर रहे हैं)। एक बार जब आप अपने घर में स्पीकर भूमि की नींव निकाल लेते हैं और वास्तविक क्रोमकास्ट ऑडियो इकाइयों पर अपना हाथ लेते हैं, तो शेष प्रक्रिया में केवल कुछ मिनट लगते हैं।
अपने क्रोमकास्ट ऑडियो की पावर केबल में प्लग करें, एडाप्टर में प्लग करें, और यूनिट को अपने स्पीकर पर हुक करें। हम सुझाव देते हैं कि एक समय में इकाइयों को एक करने (प्रत्येक यूनिट को केवल इकाई को कॉन्फ़िगर करने के बाद ही लागू किया जा रहा है) को भ्रमित करने से बचने के लिए, क्योंकि उनके पास ChromecastAudio2058 जैसे सामान्य डिफ़ॉल्ट नाम हैं।
अपने स्मार्टफोन के ब्लूटूथ को अपने सेटिंग्स एप से चालू करें। फिर, Google Cast ऐप लॉन्च करें। जैसा कि नीचे देखा गया है, स्क्रीन के शीर्ष पर "डिवाइस" टैब का चयन करें।


इसके बाद, आपको अपने Chromecast ऑडियो को नाम देने के लिए कहा जाएगा और अतिथि मोड सक्षम करने का विकल्प चुना जाएगा या नहीं (यदि आप Chromecast अतिथि मोड से अपरिचित हैं, तो आप इसे यहां पढ़ सकते हैं)। हालांकि ऐप आपको "लिविंग रूम" जैसे नाम का उपयोग करने के लिए प्रेरित करता है, क्योंकि हमारे पास पहले से ही कई नियमित क्रोमकास्ट इकाइयां हैं, जैसे कि हमने अपने क्रोमकास्ट ऑडियो "डाउनस्टेयर स्पीकर" को कॉल करने का विकल्प चुना है। अपने क्रोमकास्ट को एक आसानी से पहचाने जाने योग्य नाम दें जो इसे अन्य इकाइयों से अलग करता है (और याद रखें कि हर बार कोई नेटवर्क डिवाइस को एक गैरकानूनी नाम देता है, एक परी अपने पंख खो देता है)।


ट्यूटोरियल के अगले भाग पर न जाएं जब तक कि प्रत्येक क्रोमकास्ट ऑडियो इकाई को अपने साथी स्पीकरों के साथ एक अद्वितीय नाम और आपके घर नेटवर्क पर लगाया न जाए।
फिनिशिंग टच: क्रोमकास्ट समूह
यह आखिरी कदम जादू है जो इसे सब एक साथ लाता है। यदि आप क्रोमकास्ट संगत स्ट्रीमिंग ऐप खोलते हैं, तो आईओएस के लिए पेंडोरा कहें, इस बिंदु पर, आप अपनी क्रोमकास्ट ऑडियो इकाइयां देखेंगे, लेकिन आप नीचे दिखाई देने के साथ ही उनमें से किसी एक को ऑडियो स्ट्रीम करने में सक्षम होंगे।

जब तक आप अपनी क्रोमकास्ट ऑडियो इकाइयां नहीं देखते हैं तब तक नीचे स्क्रॉल करें। उन वक्ताओं में से एक के लिए प्रविष्टि के ऊपरी दाएं कोने में स्थित छोटे तीन बिंदु आइकन पर टैप करें, जिन्हें आप एक साथ समूह करना चाहते हैं।





व्यक्तिगत ऐप्स क्रोमकास्ट ऑडियो के लिए अतिरिक्त समर्थन प्रदान कर सकते हैं (उदाहरण के लिए, पेंडोरा ऐप, कास्ट आइकन पर टैप करके मास्टर वॉल्यूम को नियंत्रित करने की अनुमति देता है, जैसा कि नीचे देखा गया है)।



कुल मिलाकर, Google क्रोमकास्ट ऑडियो अनुभव सुपर चिकनी है। पूरी प्रक्रिया के बारे में हमारे पास एकमात्र शिकायत वास्तव में प्रक्रिया के साथ कुछ भी नहीं है-हम बसवास्तव में ऑडियो और वीडियो स्ट्रीमिंग समूहों में हमारे नियमित क्रोमकास्ट को समूहित करने की क्षमता चाहते हैं! यदि आप एक संपूर्ण ऑडियो स्ट्रीमिंग समाधान स्थापित करने के लिए एक सुपर सस्ता तरीका ढूंढ रहे हैं, हालांकि, क्रोमकास्ट ऑडियो वास्तव में कीमत और उपयोग में आसानी के मामले में हराया नहीं जा सकता है।