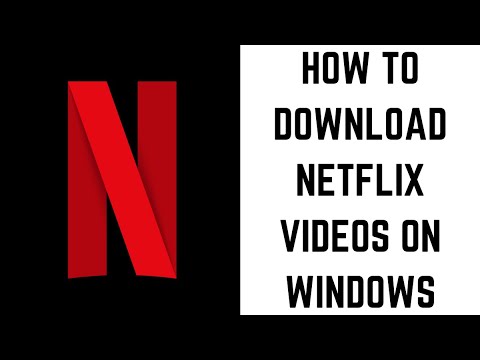निश्चित रूप से, आप विंडोज़ को हैक कर सकते हैं और एक कस्टम थीम इंस्टॉल कर सकते हैं यदि आप वास्तव में चाहते थे, या सॉफ्टवेयर पैकेज के लिए भुगतान करना चाहते हैं। आपको शायद यह नहीं पता कि आप टास्कबार के रंग को बदलने के लिए मूर्खतापूर्ण चाल का उपयोग कर सकते हैं, बिना किसी अतिरिक्त सॉफ़्टवेयर के - आपके विंडो रंग को बदले बिना।
हम इस अद्भुत चाल को करने के लिए क्या कर रहे हैं वॉलपेपर छवि का रंग बदल रहा है … टास्कबार पारदर्शी है, है ना? यह वही काम है जो इस चाल को काम करता है। हम भीड़ में शुरुआती लोगों के लिए इसे करने के विंडोज तरीके से जल्दी से चलेंगे।

शुरुआती विधि: बोर्ड भर में एयरो रंग बदलें
विंडोज 7 वास्तव में खिड़की सीमाओं, स्टार्ट मेनू और टास्कबार के रंगों को बदलने में काफी आसान बनाता है … और जब हम बिल्कुल बात नहीं कर रहे हैं, तो हम जल्दी ही शुरुआती लोगों को यह कैसे दिखाएंगे। पृष्ठभूमि पर राइट-क्लिक करें और मेनू से वैयक्तिकृत करें चुनें …



टास्कबार रंग बदलने का गीकी और मजेदार तरीका
टास्कबार रंग को बदलने का रहस्य डेस्कटॉप वॉलपेपर को बदलना है और टास्कबार के पीछे नीचे दाईं ओर एक रंगीन पट्टी जोड़ना है। इस अभ्यास के लिए, हम फ्रीवेयर पेंट.Net एप्लिकेशन के साथ चित्रित करने जा रहे हैं, लेकिन आप किसी भी छवि संपादक के साथ ऐसा ही कर सकते हैं।
शुरू करने से पहले, बिल्कुल सुनिश्चित करें कि आपका वॉलपेपर आपके डेस्कटॉप के समान आयाम है। यह अन्यथा बहुत अच्छी तरह से काम नहीं करेगा।
छवि के निचले हिस्से में एक पट्टी डालने का सबसे आसान तरीका छवि के निचले भाग को काटने के लिए कैनवास आकार सुविधा का उपयोग करना है, और फिर उसे वापस जोड़ना है। यदि आप वास्तव में चाहते थे तो आप आयताकार चयन उपकरण के साथ गड़बड़ कर सकते हैं, लेकिन अधिकांश समय यह तेजी से समाप्त हो जाएगा।

वॉलपेपर की ऊंचाई से 48 पिक्सल घटाएं, और सुनिश्चित करें कि एंकर शीर्ष पर और बीच में सेट है, क्योंकि नीचे दिए गए स्क्रीनशॉट में माउस पॉइंटर दिखाना चाहिए।