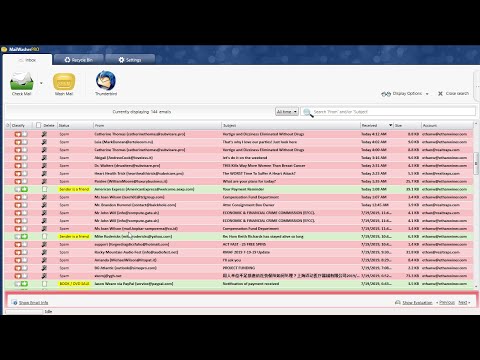Google ड्राइव आपके व्यक्तिगत डेटा को कई डिवाइसों में सिंक में सिंक में रखने के लिए उपलब्ध सर्वोत्तम विकल्पों में से एक है। यह सेवा विंडोज़, ओएस एक्स, आदि जैसे ओएस के कई संस्करणों का समर्थन करती है। यह चुनिंदा सिंक सुविधा बेहतर है, Google ड्राइव सिलेक्टिव सिंक आपको Google ड्राइव फ़ोल्डरों को चुनने की अनुमति देता है जिन्हें आप अपने कंप्यूटर पर सिंक करना चाहते हैं।
इससे पहले, इस कार्यक्षमता में कुछ सीमाएं थीं। उदाहरण के लिए, यदि आप एल्बम के किसी विशेष समूह को सिंक करना चाहते हैं तो आप ऐसा नहीं कर पाए क्योंकि आपको अपने सभी संगीत या अपनी सभी तस्वीरें चुननी पड़ीं। अब, चीजें अच्छे के लिए बदल गई हैं। अब, आप विंडोज डेस्कटॉप पर उपफोल्डर को चुनिंदा सिंक कर सकते हैं। यह अतिरिक्त क्षमता आपको इस बात पर नियंत्रण देती है कि आप अपने कंप्यूटर पर कितना डेटा स्टोर करना चाहते हैं और केवल Google के सर्वर पर कितना रहना चाहिए।
Google ड्राइव सिलेक्टिव सिंक कैसे सेट अप करें
Google ड्राइव शुरू करें। किसी पीसी पर, 'स्टार्ट' पर क्लिक करें, प्रोग्राम्स पर जाएं और Google ड्राइव आइकन का चयन करें।
Google ड्राइव आइकन पर क्लिक करें। एक पीसी पर, आइकन आमतौर पर स्क्रीन के निचले दाएं भाग पर टास्कबार पर रहता है।


यहां, आपको दो विकल्प पेश किए जाएंगे:
- मेरी ड्राइव में सबकुछ सिंक करें
- केवल इन फ़ोल्डरों को सिंक करें।

अंत में, अपने परिवर्तनों की पुष्टि करने के लिए 'लागू करें' बटन दबाएं।
बस !
आपको किसी भी व्यक्ति के साथ Google कैलेंडर साझा करने का तरीका जानने में भी रुचि हो सकती है।