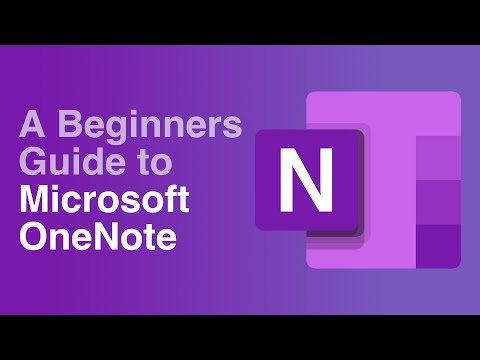मैं ऐसा क्यों करना चाहता हूं?
आदर्श रूप में आपके पास समांतर बैकअप प्रथाएं हैं: आपके बैकअप वर्कफ़्लो जैसे / मेरे दस्तावेज़ / और आपकी फ़ोटो और आपके पूरे सिस्टम ड्राइव के लिए एक टंडेम बैकअप प्रक्रिया, ताकि आप विफलता या गंभीर समस्या की स्थिति में अपने कंप्यूटर को पुनर्स्थापित कर सकें। लेकिन सबसे अच्छा अभ्यास हमेशा अभ्यास नहीं होता है और कभी-कभी आपको डिस्क छवि के अंदर फंस गई फ़ाइल की आवश्यकता होती है।
आइए, उदाहरण के लिए, आपने हमारे ट्यूटोरियल्स का पालन किया जो मैक्रीम रिफ्लेक्ट का उपयोग करता है, जैसे कि विंडोज 10 में अपग्रेड करने से पहले अपने पीसी की एक छवि कैसे बनाएं, और फिर कुछ समय बाद आपको पता चले कि आपके / डाउनलोड / फ़ोल्डर में एक फाइल थी आपको वास्तव में जरूरत है
यदि वह फ़ाइल आपके नियमित फ़ाइल बैकअप सिस्टम में सह-स्थित नहीं है और केवल आपकी ड्राइव छवि में मौजूद है तो आपको उस फ़ाइल को एक नई ड्राइव पर पूरी छवि लिखने के बिना उस फ़ाइल को प्राप्त करने का एक तरीका चाहिए। सौभाग्य से हम सभी के लिए मैक्रियम में विंडोज़ में वर्चुअल ड्राइव के रूप में अपनी ड्राइव छवि को माउंट करने के लिए एक आसान तरीका शामिल है ताकि आप डिस्क छवि में ब्राउज़ / डाउनलोड / या किसी अन्य फ़ोल्डर को अपने दिल की सामग्री में ब्राउज़ कर सकें।
डिस्क छवि बढ़ते हुए
व्यवसाय का पहला क्रम डिस्क छवि का पता लगाता है। इस ट्यूटोरियल के लिए हम अपने मुख्य कंप्यूटर से जुड़े यूएसबी 3.0 बैकअप ड्राइव पर स्थित एक डिस्क छवि का उपयोग कर रहे हैं। जहां भी आपकी डिस्क छवि है, आप इसे आगे बढ़ने से पहले आसानी से उपयोग के लिए ढूंढना चाहते हैं।
आगे बढ़ने से पहले एक बड़ा महत्वपूर्ण बिंदु है: डिस्क छवि के सभी तत्वों को इस माउंट-द-इमेज चाल के काम के लिए एक स्थान पर होना चाहिए। इसका अर्थ यह है कि यदि आप मैक्रियम प्रतिबिंब में उन्नत सुविधाओं का उपयोग कर रहे हैं जैसे अंतर या वृद्धिशील बैकअप, तो सभी टुकड़ों को एक ही स्थान (मूल प्लस सभी वृद्धि) में होना चाहिए, न केवल छोटे और बाद में वृद्धिशील टुकड़े। यदि आपने हमारे संपूर्ण ड्राइव छवि ट्यूटोरियल में से किसी एक का उपयोग करने के बाद इस ट्यूटोरियल के साथ पालन किया है, तो आपको इसके बारे में तनाव की आवश्यकता नहीं है। आपकी डिस्क छवि की संपूर्णता एक फ़ाइल में निहित है।
हाथ में बैकअप छवि मैक्रीम प्रतिबिंब को आग लगाने का समय है। यदि आप उस मशीन का उपयोग कर रहे हैं जिस पर आपने मूल रूप से इसकी अत्यधिक छवि बनाई है तो मैक्रियम अभी भी स्थापित है, अगर यह इंस्टॉल नहीं है तो आप यहां एक प्रतिलिपि लेना और इसे ताजा इंस्टॉल करना चाहते हैं। नोट: आप स्थापना प्रक्रिया में चरण को छोड़ सकते हैं जहां यह आपको पुनर्प्राप्ति मीडिया डाउनलोड करने और बनाने के लिए संकेत देता है (जो आपको समय का एक समूह और लगभग 500 एमबी बैंडविड्थ बचाएगा) क्योंकि हम इस ट्यूटोरियल के लिए डेस्कटॉप एप्लिकेशन का उपयोग कर रहे हैं और वसूली मीडिया नहीं।
मैक्रियम प्रतिबिंब लॉन्च होने के साथ, नीचे दिए गए स्क्रीनशॉट में दिखाई देने वाले डिफ़ॉल्ट "डिस्क छवि" टैब से "पुनर्स्थापित करें" टैब पर स्विच करें।



सूची के नीचे दो विकल्प हैं: "प्रतिबंधित फ़ोल्डर तक पहुंच सक्षम करें" और "लिखने योग्य बनाएं"। हमारा सुझाव है कि आप उन्हें दोनों जांचें, लेकिन पहले उनके कार्य पर एक शब्द। पहला विकल्प, "प्रतिबंधित फ़ोल्डर तक पहुंच सक्षम करें", किसी अन्य कंप्यूटर पर सेट की गई अनुमतियों को ओवरराइड करने के लिए पूर्ण एनटीएफएस अधिकारों के साथ ड्राइव छवि को माउंट करता है (या उसी कंप्यूटर पर पुरानी ऑपरेटिंग इंस्टॉलेशन जो आप वर्तमान में उपयोग कर रहे हैं)। पुराने ऑपरेटिंग सिस्टम पर नए ऑपरेटिंग सिस्टम पर ब्राउज़ करते समय पुरानी एनटीएफएस अनुमतियां काफी परेशानी होती हैं क्योंकि यह बेहद सुविधाजनक है। (गंभीर रूप से मैक्रियम, हम आपको इस सुविधा को शामिल करने के लिए प्यार करते हैं और पुरानी फ़ाइल अनुमतियों के साथ मैन्युअल रूप से कुश्ती करने से हमें बचाते हैं)।
दूसरा विकल्प "लिखने योग्य" एक भयानक विचार की तरह लगता है लेकिन वास्तव में हानिरहित और बहुत उपयोगी है। ऐसे कई एप्लिकेशन हैं जिनमें आपको उन डेटा को निकालने के लिए कुछ लिखना और / या निष्पादित करने की आवश्यकता है, जिन्हें आप चाहते हैं। आइए मान लें, उदाहरण के लिए, आपके पुराने कंप्यूटर पर वर्चुअल हार्ड ड्राइव था और आपको कुछ पुराने कर फ़ॉर्म प्राप्त करने के लिए इसे खोलने की आवश्यकता है। "लिखने योग्य" की जांच करके आप उस वर्चुअल ड्राइव फ़ाइल को माउंट कर सकते हैं (भले ही वर्चुअल ड्राइव वास्तव में घुड़सवार बैकअप डिस्क छवि के अंदर है)। परिवर्तन अस्थायी हैं और ड्राइव छवि उस प्राचीन स्थिति में वापस आ जाएगी जब आप इसके साथ काम कर रहे हों।
एक बार जब आप अपना चयन कर लेंगे, तो डिस्क छवि को माउंट करने और खोलने के लिए ठीक क्लिक करें।
डिस्क छवि ब्राउज़िंग
जब आप पिछले चरण में अपने चयन के साथ समाप्त करते हैं तो वर्चुअल ड्राइव को विंडोज एक्सप्लोरर में स्वचालित रूप से खोलना चाहिए (यदि नहीं, तो आप मेरा कंप्यूटर खोल सकते हैं और इसे ब्राउज़ कर सकते हैं जैसे कि आप कोई अन्य ड्राइव करेंगे)।

अंतिम खंड "चरणबद्ध फ़ोल्डर्स तक पहुंच सक्षम करें" में चरण याद रखें? यही कारण है कि हमने उस आइटम की जांच की।

इस बिंदु पर फ़ाइलों को पुनर्प्राप्त करना एक साधारण ड्रैग और ड्रॉप ऑपरेशन है।

स्वतंत्र रूप से ब्राउज़ करें और छवि से खींचने के लिए आपको आवश्यक सभी फाइलें खोजें। एक बार ऐसा करने के बाद, अगले चरण पर जाने का समय, छवि को अनमाउंट करना है।
डिस्क छवि को अनमाउंट करना
आपका अंतिम चरण, एक बार सभी गायब कर फाइलें और Minecraft नक्शे समान रूप से स्थित और निकाले जाते हैं, डिस्क छवि को अनमाउंट करना है। जबकि आप निश्चित रूप से समय के लिए छवि को घुमा सकते हैं (और यह निर्भर करने की आवश्यकता हो सकती है कि आपको कितनी बड़ी फ़ाइलों को पुनर्प्राप्त करने की आवश्यकता है) यह अनावश्यक रूप से घुड़सवार छवि को छोड़ने के लिए खराब डेटा स्वच्छता और बैकअप अभ्यास है, इसलिए इसे भंडारण में वापस लेना चाहिए चले जाओ।

एक बार जब आप डिस्क छवि को अनमाउंट कर लेते हैं तो हम दृढ़ता से सुझाव देते हैं कि भंडारण माध्यम को वापस लौटाएं जिसमें बैकअप छवि को सुरक्षित रखने के लिए अपने पूर्व स्थान पर शामिल किया गया हो।
यही सब है इसके लिए! डिस्क छवि का पता लगाएं, इसे वर्चुअल ड्राइव के रूप में माउंट करें, और आपकी सभी पुरानी फाइलें आपकी उंगली युक्तियों पर फिर से हैं। बैक अप लेने, पुनर्स्थापित करने, या अन्यथा आपकी फ़ाइलों को सुरक्षित करने के बारे में कोई प्रश्न है? [email protected] पर हमें एक ईमेल शूट करें और हम इसका उत्तर देने के लिए अपनी पूरी कोशिश करेंगे।