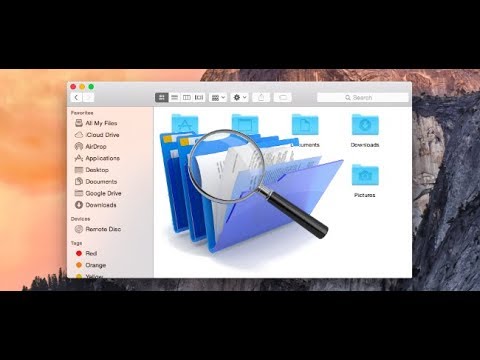ध्यान दें:हालांकि हम आज इरेज़र पर ध्यान केंद्रित करेंगे, वास्तव में कई अलग-अलग निःशुल्क और भुगतान किए गए प्रोग्राम हैं जिनका उपयोग आप अपने डेटा को सुरक्षित रूप से हटाने के लिए कर सकते हैं। इस विशेष फ्रीवेयर एप्लिकेशन का लाभ यह है कि यह विंडोज एक्सप्लोरर में एकीकृत है ताकि आप रीसायकल बिन पर राइट-क्लिक कर सकें और ट्रैश को सुरक्षित रूप से हटा सकें।
इरेज़र क्या है?
इरेज़र एक प्रयोग करने में आसान प्रोग्राम है जो आपको फ़ाइलों और फ़ोल्डर्स को सुरक्षित रूप से चयनित यादृच्छिक डेटा के साथ फ़ाइलों को ओवरराइट करते समय सुरक्षित रूप से हटाने की अनुमति देता है, जिससे उन्हें बेकार प्रदान किया जाता है। इरेज़र आपको भविष्य में किसी निश्चित समय पर मांग पर फ़ाइलों को हटाने या फ़ाइल हटाने को शेड्यूल करने की अनुमति देता है।
कार्यक्रम 13 अलग-अलग हटाने वाली तकनीकों की पेशकश करता है जो सुनिश्चित करेंगे कि आपका हटाया गया डेटा पूरी तरह से अपरिवर्तनीय है। पहली विधि इरेज़र की डिफ़ॉल्ट सेटिंग है और दो डीओडी विधियां दूसरी और तीसरी सबसे अधिक उपयोग की जाने वाली विधियां हैं।
- गुटमैन विधि 35-पास विधि
- यूएस डीओडी 5220.22-एम मानक 3-पास विधि
- यूएस डीओडी 5220.22-एम मानक 7-पास विधि
हालांकि कई वेबसाइटें मिथक को कायम रखने की कोशिश करेंगी कि आपको बहु-पास हटाना तकनीक करने की आवश्यकता है, डिस्क के लिए एक एकल पास सुरक्षित डिलीट आम तौर पर पर्याप्त है।
इरेज़र डाउनलोड और इंस्टॉल करना
इरेज़र दो मुख्य रूपों में उपलब्ध है। पहला पोर्टेबल संस्करण है जो फ्लैश ड्राइव या आपके कंप्यूटर पर स्थापित होने पर केवल 3 एमबी लेता है। आप इसे पोर्टेबल ऐप से डाउनलोड कर सकते हैं। बस निष्पादन योग्य फ़ाइल को अपने फ्लैश ड्राइव पर कॉपी करें और पोर्टेबल इंस्टॉल करने के लिए इसे चलाएं।
इरेज़र का पूरा संस्करण तीन मुख्य रूपों में आता है। रात के निर्माण होते हैं जो बीटा परीक्षण संस्करणों और परीक्षण के लिए बीटा संस्करणों के लिए अग्रदूत हैं। इनके अलावा, वे अपनी वेबसाइट पर नवीनतम स्थिर निर्माण प्रदान करते हैं।
इस उदाहरण के प्रयोजनों के लिए, हम अपने आधिकारिक SourceForge पृष्ठ से इरेज़र के नवीनतम स्थिर निर्माण को डाउनलोड करेंगे, लेकिन सावधान रहें क्योंकि SourceForge हाल ही में अपने इंस्टॉलरों में क्रैवेयरवेयर को बंडल कर रहा है।

अपना हटाना विधि का चयन करना
जब तक कि आप अति वर्गीकृत पर काम नहीं कर रहे हैं, अगर मैंने आपको बताया, तो मुझे आपको मारना होगा, दस्तावेज़ों का प्रकार, यूएस डीओडी 5220.22-एम मानक 3-पास या 7-पास विधियां डिफ़ॉल्ट इरेज़र सेटिंग की तुलना में तेज़ विकल्प हैं का: गुटमैन विधि 35-पास। गति कारणों से, हम इसके बजाय 3-पास डीओडी विधि का उपयोग करने के लिए इरेज़र की सेटिंग्स बदल देंगे।
बस इरेज़र डेस्कटॉप आइकन पर डबल-क्लिक करें और "सेटिंग्स" पर क्लिक करें। मिरर सेटिंग बदलें, और फिर "सेटिंग्स सहेजें" बटन दबाएं।

एक्सप्लोरर में या अपने रीसायकल बिन से फ़ाइलें हटाएं सुरक्षित करें
यदि आप कोई शेड्यूल नहीं बनाना चाहते हैं, और आप एक्सप्लोरर से अलग-अलग फाइलों को हटाना चाहते हैं, तो आप राइट-क्लिक संदर्भ मेनू के साथ ऐसा कर सकते हैं। बस उस फ़ाइल को ढूंढें जिसे आप हटाना चाहते हैं, फिर उस पर राइट-क्लिक करें। उसके बाद, इरेज़र संदर्भ मेनू का चयन करें और चुनें कि क्या आप फ़ाइल को मिटाना चाहते हैं या अगले कंप्यूटर को पुनरारंभ करना चाहते हैं।


वैकल्पिक: एक हटाएं अनुसूची बनाना
एक बार जब आप इरेज़र स्थापित कर लेंगे, तो प्रोग्राम चलाने के लिए बस डेस्कटॉप आइकन पर डबल-क्लिक करें। पहली स्क्रीन जो आप देखते हैं वह मिटा नियम है। यदि आप शीर्ष पर तीर पर क्लिक करते हैं, तो आप नए कार्य बना सकते हैं और कार्य सूचियों को आयात या निर्यात कर सकते हैं।

Windows XP – C:Documents and SettingsUSERLocal SettingsApplication DataGoogleChromeUser DataDefault Windows Vista – C:usersUSERLocal SettingsApplication DataGoogleChromeUser DataDefault Windows 7 and 8 - C:UsersUSERAppDataLocalGoogleChromeUser DataDefault
नया कार्य बनाएं, कार्य को एक नाम दें, फिर हटाने के लिए शेड्यूल कमांड का चयन करें, और आखिरकार, फ़ोल्डर निर्दिष्ट करने के लिए "डेटा जोड़ें" पर क्लिक करें।




वैकल्पिक: पोर्टेबल ऐप का उपयोग करना
पोर्टेबल ऐप पर शेड्यूलर का उपयोग उसी तरीके से काम करता है, लेकिन उस समय आपको अपने फ्लैश ड्राइव को प्लग इन करने की आवश्यकता होगी जब कार्यों को किया जाना चाहिए। जैसा कि हमने पहले उल्लेख किया था, इरेज़र के पोर्टेबल संस्करण में राइट-क्लिक संदर्भ मेनू प्रविष्टि नहीं है, जो एक्सप्लोरर में फ़ाइलों को मिटाने में थोड़ा कठिन बनाता है; लेकिन बहुत कठिन नहीं है।आपको पहले इंस्टॉल किए गए फ़ोल्डर से "EraserPortable.exe" को डबल-क्लिक करके ऐप चलाने की आवश्यकता होगी।


छवि क्रेडिट: फ्लिकर पर टेलर होगा