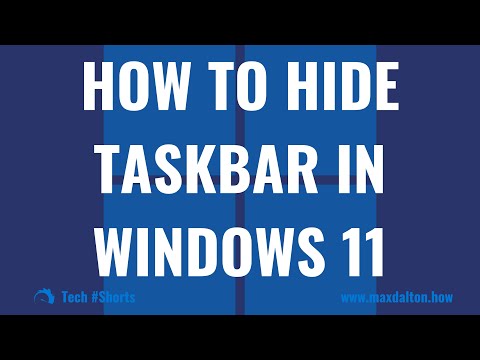ऐप्पल के मानकों और प्रथाओं से परिचित कोई भी जानता है कि वे इस बात के बारे में बहुत सख्त हैं कि उनके उत्पाद कैसे दिखते हैं और काम करते हैं। असल में, ऐप्पल लेखकों, संपादकों और डेवलपर्स के उद्देश्य से एक स्टाइल गाइड प्रकाशित करता है जो लगभग 200 पेज लंबा है और उनके "ओएस एक्स मानव इंटरफेस दिशानिर्देश" 330 से अधिक पृष्ठों में वजन रखते हैं!
बेशक, हम आपको उन दस्तावेजों में से किसी एक को पढ़ने की उम्मीद नहीं करते हैं, लेकिन वे गुणवत्ता नियंत्रण के लिए ऐप्पल की जुनूनी भक्ति को चित्रित करते हैं। उस ने कहा, गरीब या दृष्टि वाले अनुभवी ओएस एक्स उपयोगकर्ताओं को सिस्टम के कई छोटे पाठ और दृश्य तत्वों के साथ कुछ समस्याएं हो सकती हैं।
एक लक्ष्य के लिए कई तरीके
समस्या यह है कि ओएस एक्स में सब कुछ बड़ा करने का एक ही तरीका है, यह आदर्श नहीं है। ओएस एक्स में अन्य विकल्पों की कोई कमी नहीं है, लेकिन यह उन मामलों में से एक है जहां विंडोज उपयोगकर्ता, जिन्हें मेन्यू, टाइटल, टूलबार और उस तरह की चीजों पर पाठ के आकार को बदलने के लिए केवल एक नियंत्रण कक्ष खोलने की आवश्यकता है, शीर्ष।

ऑल आई वाना डू ज़ूम, ज़ूम, ज़ूम!
अधिकांश ओएस एक्स उपयोगकर्ता पहले से ही अनुप्रयोगों में पाठ के आकार को बढ़ाने के सबसे तेज़ तरीकों में से एक को जानते हैं, "कमांड +" (सीएमडी और प्लस साइन) और निश्चित रूप से, "सीएमडी -" (सीएमडी और माइनस साइन) का उपयोग करना है। पाठ आकार कम करने के लिए।

यदि आप एक ट्रैकपैड के साथ मैक का उपयोग कर रहे हैं, तो आप चुटकी-टू-ज़ूम विधि का उपयोग कर सकते हैं। इसे सफारी जैसे अनुप्रयोगों में डिफ़ॉल्ट रूप से काम करना चाहिए, लेकिन जब तक यह सिस्टम प्राथमिकताओं में सक्षम है, तब तक अन्य अनुप्रयोगों तक भी विस्तारित होगा।
प्रारंभ करने के लिए, डॉक में आइकन पर क्लिक करके सिस्टम प्राथमिकताएं खोलें।


ट्रैकपैड वरीयताओं में, "स्क्रॉल करें और ज़ूम करें" पर क्लिक करें और सुनिश्चित करें कि "ज़ूम इन या आउट" चेक किया गया है।
जबकि आपके पास सिस्टम प्राथमिकताएं खुली हैं, तो आप "एक्सेसिबिलिटी -> ज़ूम" पर क्लिक कर सकते हैं।

लेकिन, अगर हम चाहते हैं कि सामान अधिक स्थायी आधार पर बड़ा हो? इसके लिए, हमें खोजक के दृश्य विकल्पों को समायोजित करने की आवश्यकता होगी।
ओल 'व्यू विकल्प
जब हम "विकल्प देखें" कहते हैं, तो हम वास्तव में खोजक मेनू "व्यू -> व्यू व्यू विकल्प" के बारे में बात कर रहे हैं। आप इस मार्ग का उपयोग करके खोजक से कहीं भी इस मेनू तक पहुंच सकते हैं, या सीधे "सीएमडी + जे" के साथ बिंदु पर पहुंच सकते हैं। "।
किसी भी तरह से, जो भी आप देखते हैं, आप जिस तरह से दिखते हैं उसे बदल सकते हैं। तो उदाहरण के लिए, निम्न स्क्रीनशॉट में, आप डेस्कटॉप दृश्य विकल्प देखते हैं।




बड़ा साइडबार और फ़ॉन्ट्स
खोजक में साइडबार बढ़ाया जा सकता है (या घट गया) ताकि आइकन देखना आसान हो। डिफ़ॉल्ट रूप से, साइडबार मध्यम पर सेट है।










ये तो कुछ उदाहरण भर हैं। जैसा कि आप बता सकते हैं, आपके अनुप्रयोगों में सामान के आकार को बढ़ाने के कई तरीके हैं। उनमें से सभी के पास टेक्स्ट कंट्रोल नहीं होगा, लेकिन यह जांचने में कभी दर्द नहीं होता है, और जो लोग नहीं करते हैं, आप हमेशा उपरोक्त ज़ूम विधियों जैसे कि सीएमडी + का उपयोग कर सकते हैं।
अपना संकल्प बदलें: त्वरित, आसान, लेकिन शायद ही आदर्श
अब तक, सामान को बड़ा बनाने का सबसे आसान तरीका है बस अपनी स्क्रीन के संकल्प को बदलना। यह निश्चित रूप से हमारी पसंदीदा विधि नहीं है, लेकिन ऐसा लगता है कि बहुत से लोग पहले जाते हैं। अपने रिज़ॉल्यूशन को बदलना तुरंत सबकुछ बड़ा कर देगा लेकिन आप अपने प्रदर्शन के मूल संकल्प के साथ उस बहुत अच्छे दृश्य acuity को खो देते हैं।
किसी भी घटना में, आपको दिखाएंगे कि यह कैसे करें। सिस्टम प्राथमिकताओं में, "प्रदर्शन" पर क्लिक करें

बिल्ट-इन डिस्प्ले के लिए उपलब्ध संकल्प दिखाने के लिए "स्केल्ड" पर क्लिक करें। यदि आपका डिस्प्ले संलग्न है, जैसे स्टैंडअलोन मॉनीटर, तो आप और विकल्प देख सकते हैं। इस मामले में, हमारे पास तीन विकल्प हैं।

नोट, निम्न स्क्रीनशॉट में, हमने इस पोस्ट में बेहतर फिट करने के लिए छवि को स्केल कर दिया है। स्क्रीन तत्वों के आस-पास और बीच के अंतर को ध्यान में रखें। ध्यान दें, कि ब्राउज़र विंडो को किनारे से किनारे तक पूरी स्क्रीन फिट करने के लिए विस्तारित किया गया है, फिर भी पाठ दृश्य को फिट करता है।


फिर फिर, यदि आप अपने मशीन के प्रदर्शन पर हर अंतिम पिक्सेल का उपयोग करना चाहते हैं, तो आपके पास अन्वेषण करने के लिए कई अन्य विकल्प हैं!
तो, ओएस एक्स उपयोगकर्ता हमें बताते हैं कि आप क्या सोचते हैं। क्या हमें कुछ याद आया? हमें आपसे सुनना अच्छा लगेगा, इसलिए कृपया हमारे चर्चा मंच में स्वयं को सुनें!