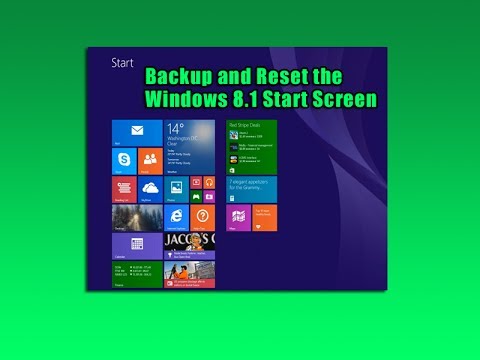ओएस एक्स मैवरिक्स में "उन्नत डिक्टेशन" सुविधा शामिल है। यह आपको वॉयस डिक्टेशन ऑफ़लाइन का उपयोग करने देता है और जब आप बोलते हैं तो पाठ प्रदर्शित करता है, ताकि आप देख सकें कि आपके भाषण का अर्थ कैसे लिया जा रहा है।
उन्नत डिक्टेशन सेट अप करें
सबसे पहले, आपको डिक्टेशन सुविधा को सक्षम करने की आवश्यकता होगी। अपनी स्क्रीन के शीर्ष पर ऐप्पल मेनू पर क्लिक करें और सिस्टम प्राथमिकताएं चुनें। सिस्टम प्राथमिकता फलक में डिक्टेशन और स्पीच आइकन पर क्लिक करें और सुनिश्चित करें कि डिक्टेशन चालू है।

आप अपने श्रुतलेख शॉर्टकट को कस्टमाइज़ करने के लिए भी स्वतंत्र हैं और माइक्रोफ़ोन श्रुतलेख यहां से उपयोग करता है। यदि आपका मैक आपको सुन सकता है तो बैंगनी माइक्रोफ़ोन प्रकाश डाल देगा।

वॉयस डिक्टेशन का उपयोग करना
अपने मैक पर किसी एप्लिकेशन में ध्वनि श्रुतलेख का उपयोग करने के लिए, पहले किसी एप्लिकेशन में टेक्स्ट फ़ील्ड का चयन करें। इसके बाद, दो बार एफएन (फ़ंक्शन) कुंजी दबाएं या संपादन मेनू पर क्लिक करें और प्रारंभिक डिक्टेशन का चयन करें।
अपने मैक से बात करें और आपके द्वारा बोलने वाले शब्द टेक्स्ट फ़ील्ड में दिखने लगेंगे। यदि आपने उन्नत डिक्टेशन सेट अप किया है, तो वे तुरंत दिखाई देंगे। यदि आपने नहीं किया है, तो आपको फिर से क्लिक करना होगा या फिर एफएन कुंजी दबाएं और आपकी आवाज ऐप्पल के सर्वर पर भेजी जाएगी, जहां इसका व्याख्या किया गया है और टेक्स्ट आपके एप्लिकेशन में भरा हुआ है। यदि आप उन्नत डिक्टेशन सेट अप नहीं करते हैं तो आप केवल 30 सेकंड तक ही बात कर सकते हैं।

जब आप dictating कर रहे हैं, तो फिर से fn कुंजी टैप करें या अपने मैक को आपको सुनना बंद करने के लिए संपन्न क्लिक करें।

डिक्टेशन कमांड्स
अन्य ऑपरेटिंग सिस्टम की तरह, वॉयस डिक्टेशन स्वचालित रूप से उचित विराम चिह्नों को भर नहीं पाएगा क्योंकि आप सामान्य रूप से वाक्य बोलते हैं। आपको उन विराम चिह्नों को बोलने की आवश्यकता होगी जिन्हें आप टाइप करना चाहते हैं। उदाहरण के लिए, "मैं अच्छा कर रहा हूं" टाइप करने के लिए। आप कैसे कर रहे हैं? ", आपको कहना होगा" मैं अच्छी अवधि कर रहा हूं कि आप प्रश्न चिह्न कैसे कर रहे हैं।"
ऐप्पल की सहायता साइट से अनुकूलित, वॉयस श्रुतलेख आदेशों की एक पूरी सूची यहां आप उपयोग कर सकते हैं। यदि आपके पास आईफोन या आईपैड है, तो ध्यान दें कि ये ऐप्पल के आईओएस पर इस्तेमाल किए गए वॉयस कमांड के समान हैं।
- विराम चिह्न: apostrophe (‘), खुला ब्रैकेट ([) तथा बंद ब्रैकेट (]), खुला संश्लेषण(() तथा करीबी संश्लेषण ()) खुली ब्रेस ({) तथा करीबी ब्रेस (}), खुला कोण ब्रैकेट(<) और बंद कोण ब्रैकेट (>), पेट (:), अल्पविराम (,), पानी का छींटा (-), अंडाकार या डॉट डॉट डॉट(…), विस्मयादिबोधक चिह्न (!), हैफ़ेन (–), अवधि या बिंदु या डॉट या पूर्ण विराम (.), प्रश्न चिन्ह (?), उद्धरण तथा अंत उद्धरण (“), एकल उद्धरण शुरू करें तथा अंत एकल उद्धरण (‘), सेमीकोलन (;)
- टाइपोग्राफी: एम्पसेंड (&), तारांकन (*), चिह्न पर (@), बैकस्लैश (), फ़ॉर्वर्ड स्लैश (/), कैरट (^), केंद्र डॉट (·), बड़ा केंद्र डॉट (•), डिग्री संकेत (°), हैशटैग या पाउन्ड चिन्ह(#), प्रतिशत संकेत (%), बल देना (_), सीधी खड़ी रेखा (|).
- मुद्रा: डॉलर का चिह्न ($), सेंट साइन (¢), पाउंड स्टर्लिंग साइन (£), यूरो साइन (€), येन साइन(¥)
- इमोटिकॉन: क्रॉस-आइड हँसते चेहरे (एक्सडी), मायूस चेहरा (:-(), हसमुख चेहरा (:-)), आँख मारता हुआ चेहरा (;-))
- बौद्धिक सम्पदा: कॉपीराइट संकेत (©), पंजीकृत संकेत (®), ट्रेडमार्क साइन (™)
- गणित: समान संकेत (=), संकेत से अधिक (>), संकेत से कम (<), घटाव का चिन्ह (-), गुणा संकेत (एक्स), पलस हसताक्षर (+)
- पंक्ति रिक्ति: नई पंक्ति, नया अनुच्छेद, चाबी दबाएं
आपके पास स्वरूपण और रिक्ति पर नियंत्रण भी है:
- कहना अंक या रोमन संख्या और एक संख्या बोलो। उदाहरण के लिए, यदि आप "आठ" कहते हैं, तो यह 8 या आठवीं के रूप में दिखाई देगा।
- कहना कोई जगह नहीं कुछ कहो, और फिर कहो कोई जगह नहीं । उदाहरण के लिए, यदि आप "शुभ दिन महोदय" कहते हैं, तो आपके शब्द "gooddaysir" के रूप में दिखाई देंगे।
- कहना कैप्स ऑन कुछ कहो, और कहो टोपियां उतारें । आपके द्वारा बोलने वाले शब्द शीर्षक केस में दिखाई देंगे।
- कहना सभी कैप्स पर कुछ कहो, और फिर कहो सभी कैप्स बंद । आपके द्वारा बोलने वाले शब्द सभी सीएपीएस में दिखाई देंगे।
- कहना सभी कैपिटल और एक शब्द कहें - आपके द्वारा बोलने वाला अगला शब्द सभी सीएपीएस में दिखाई देगा
जबकि विंडोज स्पीच रिकग्निशन फीचर बेहद शक्तिशाली है और जनता के लिए इच्छित किसी चीज़ की तुलना में एक एक्सेसिबिलिटी टूल की तरह महसूस कर सकती है, मैक वॉयस डिक्टेशन फीचर अधिक सुव्यवस्थित और सरलीकृत है। लंबी प्रशिक्षण प्रक्रिया के बिना उपयोग करना शुरू करना आसान है और उन लोगों से परिचित होगा जिन्होंने स्मार्टफ़ोन और टैबलेट पर ध्वनि श्रुतलेख का उपयोग किया है। वास्तव में, यह ऐप्पल के आईओएस पर आवाज श्रुतलेख सुविधा के समान ही है।