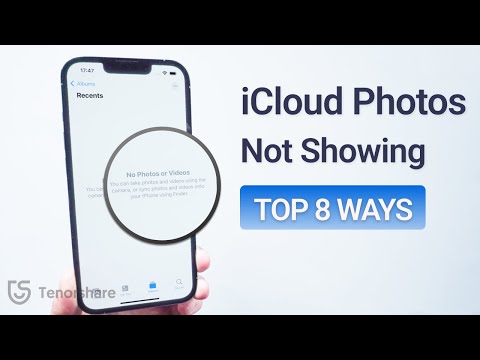स्टेटिक बनाम स्वचालित आईपी एड्रेसिंग
अभी, आपके पीसी और अन्य उपकरणों के लिए आईपी पते शायद आपके राउटर द्वारा स्वचालित रूप से डायनामिक होस्ट कॉन्फ़िगरेशन प्रोटोकॉल (डीएचसीपी) नामक प्रोकोटोल का उपयोग करके असाइन किए जाते हैं। डिवाइसों को आपके नेटवर्क से कनेक्ट करने के लिए यह एक आसान तरीका है, क्योंकि आपको प्रत्येक नए डिवाइस के लिए आईपी एड्रेसिंग कॉन्फ़िगर करने की आवश्यकता नहीं है। स्वचालित पते पर नकारात्मक पक्ष यह है कि डिवाइस के आईपी पते को समय-समय पर बदलना संभव है।
अधिकतर, यह एक बड़ा सौदा नहीं है, लेकिन कई बार आप चाहते हैं कि डिवाइस एक स्थिर, अपरिवर्तनीय आईपी पता हो। उदाहरण के लिए:
- आपके पास एक डिवाइस है (जैसे होम मीडिया सर्वर, कहें) कि आप विश्वसनीय रूप से ढूंढने में सक्षम होना चाहते हैं और आप (या अन्य डिवाइस) इसे आईपी पते से ढूंढना पसंद करते हैं। उदाहरण के लिए, अपने नेटवर्क की समस्या निवारण करते समय आईपी पते का उपयोग करना अक्सर अधिक आसान होता है।
- आपके पास कुछ ऐप्स हैं जो केवल अपने आईपी पते का उपयोग कर नेटवर्क उपकरणों से जुड़ सकते हैं। विशेष रूप से, कई पुराने नेटवर्किंग ऐप्स इस सीमा को पीड़ित करते हैं।
- आप अपने राउटर के माध्यम से अपने नेटवर्क पर उपकरणों को बंदरगाहों को अग्रेषित करते हैं। कुछ राउटर पोर्ट अग्रेषण और गतिशील आईपी पते के साथ अच्छा खेलते हैं; अन्य नहीं करते हैं।
जो कुछ भी आपका कारण है, उपकरणों को स्थिर आईपी पते असाइन करना मुश्किल नहीं है, लेकिन आपके पास राउटर या डिवाइस पर ही ऐसा करना है या नहीं।
अपने राउटर के माध्यम से स्टेटिक आईपी पते असाइन करें
हालांकि इस आलेख में विंडोज़ के भीतर पीसी के लिए स्थिर आईपी पते असाइन करना शामिल है, इसके बारे में जाने का एक और तरीका है। कई राउटर आपको आईपी पते के पूल को असाइन करने की अनुमति देते हैं जो विशिष्ट उपकरणों (डिवाइस के भौतिक, या मैक पते के आधार पर) को सौंपे जाते हैं। यह विधि कुछ महत्वपूर्ण फायदे प्रदान करती है:
- आईपी पते अभी भी राउटर द्वारा प्रबंधित किए जाते हैं, जिसका अर्थ है कि आपको प्रत्येक व्यक्तिगत डिवाइस पर परिवर्तन (और बनाए रखना) नहीं करना पड़ेगा।
- आपके राउटर का उपयोग उसी आईपी एड्रेस पूल के भीतर पते असाइन करना आसान है।
यह आलेख विंडोज़ चलाने वाले पीसी पर सीधे स्थिर आईपी पते असाइन करने के बारे में है। हमारे राउटर पर स्टेटिक आईपी एड्रेस सेट करने के तरीके पर हमें पहले से ही एक अच्छी मार्गदर्शिका मिली है, इसलिए यदि आप जिस तरह से जाना चाहते हैं, तो इसे पढ़ना सुनिश्चित करें।
हालांकि, यह सब कुछ ध्यान में रखते हुए, आइए देखते हैं कि Windows XP, Vista, 7, 8, और 10 के भीतर स्थिर आईपी पते कैसे असाइन करें।
विंडोज 7, 8, या 10 में एक स्टेटिक आईपी पता सेट करें
विंडोज़ में कंप्यूटर के आईपी पते को बदलने के लिए, आपको "नेटवर्क कनेक्शन" विंडो खोलनी होगी। विंडोज + आर दबाएं, रन बॉक्स में "ncpa.cpl" टाइप करें और फिर एंटर दबाएं।





विंडोज विस्टा में एक स्टेटिक आईपी पता सेट करें
Vista में अपने आईपी को डीएचसीपी से एक स्टेटिक एड्रेस में बदलना विंडोज के अन्य संस्करणों के समान है, लेकिन सही स्थान पर जाना थोड़ा अलग है। स्टार्ट मेनू खोलें, नेटवर्क पर राइट-क्लिक करें, और गुण चुनें।

नेटवर्क और शेयरिंग सेंटर खुलता है … पर क्लिक करें नेटवर्क कनेक्शन प्रबंधित करें.


हाइलाइट इंटरनेट प्रोटोकॉल संस्करण 4 (टीसीपी / आईपीवी 4) फिर गुण बटन पर क्लिक करें।

अब आईपी, सबनेट मास्क, डिफॉल्ट गेटवे, और DNS सर्वर एड्रेस बदलें। जब आप समाप्त कर लें तो ठीक क्लिक करें।


ipconfig
यह सत्यापित करने के लिए आदेश कि परिवर्तन सफल हुए थे।

विंडोज एक्सपी में एक स्टेटिक आईपी पता सेट करें
विंडोज एक्सपी में एक स्टेटिक आईपी सेट करने के लिए, "मेरा नेटवर्क प्लेस" आइकन राइट-क्लिक करें, और फिर "गुण" चुनें।





ipconfig
कमांड प्रॉम्प्ट पर कमांड।

बड़े पैमाने पर, बेहतर है कि आपके अधिकांश डिवाइसों को आपके राउटर द्वारा स्वचालित रूप से असाइन किए गए उनके आईपी पते हों। कभी-कभी, हालांकि, आप किसी विशेष डिवाइस के लिए एक स्थिर आईपी पता सेट करना चाहते हैं। जबकि आप अपने डिवाइस पर सीधे स्थिर आईपी पते सेट कर सकते हैं (और इस आलेख ने आपको दिखाया है कि विंडोज पीसी पर ऐसा कैसे करना है), हम अभी भी यदि संभव हो तो अपने राउटर पर स्थैतिक आईपी एड्रेसिंग सेट करने की सलाह देते हैं। यह सिर्फ जीवन को आसान बना देगा।