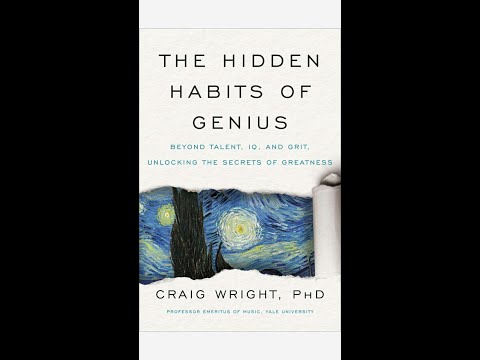आपकी रात की रंगीन छाया समायोजित करने वाली "नाइट लाइट" सुविधा स्वचालित रूप से रात में स्वयं को सक्षम कर सकती है और दिन के दौरान स्वयं को अक्षम कर सकती है, लेकिन अंधेरे मोड के लिए कोई भी अंतर्निहित अंतर्निहित विकल्प नहीं है। अंधेरे मोड के लिए शेड्यूल सेट अप करने के लिए, आप विंडोज़ टास्क शेड्यूलर ऐप में दो कार्य बनाएंगे-जो रात में अंधेरे मोड को सक्रिय करता है, और दूसरा जो इसे सुबह में बंद कर देता है।
अगर आपको यह पसंद है, तो आप दिन के समय के आधार पर विंडोज 10 के वॉलपेपर को भी बदलना चाहेंगे।
डार्क थीम कार्य बनाएँ
सबसे पहले, हम एक निर्धारित कार्य तैयार करेंगे जो रात में अंधेरे विषय पर स्विच हो।
स्टार्ट मेनू खोलकर, "कार्य शेड्यूलर" खोजकर और फिर इसे लॉन्च करने के लिए एंटर दबाकर कार्य शेड्यूलर लॉन्च करें।




सुनिश्चित करें कि "हर दोहराएं" विकल्प "1 दिन" पर सेट है और फिर "अगला" पर क्लिक करें।


reg
"प्रोग्राम / स्क्रिप्ट बॉक्स में, और फिर निम्न पंक्ति को" तर्क जोड़ें "बॉक्स में कॉपी-पेस्ट करें:
add HKCUSOFTWAREMicrosoftWindowsCurrentVersionThemesPersonalize /v AppsUseLightTheme /t REG_DWORD /d 0 /f
जारी रखने के लिए आगे दबाएँ।

"जब मैं समाप्त क्लिक करें" विकल्प को इस कार्य के लिए गुण संवाद खोलें, और फिर "समाप्त करें" बटन पर क्लिक करें।

यह सुनिश्चित करता है कि यदि आप बैटरी पावर पर लैपटॉप का उपयोग कर रहे हैं तो भी कार्य सामान्य रूप से काम करता है।

यह सुनिश्चित करता है कि कार्य चलता है-और अंधेरा विषय लागू होता है-भले ही आपका कंप्यूटर सोया जाए या उस समय चलने पर संचालित हो।
कार्य को कॉन्फ़िगर करने के लिए "ठीक" पर क्लिक करें।


लाइट थीम कार्य बनाएं
इस प्रक्रिया को समाप्त करने के लिए, आपको एक दूसरा निर्धारित कार्य बनाना होगा जो दिन के दौरान स्वचालित रूप से प्रकाश मोड को सक्षम करता है। दूसरा कार्य पहले कार्य के समान होगा, लेकिन एक अलग नाम, दिन का समय, और आदेश के साथ।
एक बार फिर, कार्रवाई> मूल कार्य बनाएँ पर क्लिक करें।



सुनिश्चित करें कि "रिकर हर" विकल्प "1 दिन" पर सेट है और फिर "अगला" बटन पर क्लिक करें।

"प्रोग्राम प्रारंभ करें" क्रिया का चयन करें, और फिर "अगला" फिर से क्लिक करें।

reg
प्रोग्राम / स्क्रिप्ट बॉक्स में, और उसके बाद निम्नलिखित पंक्ति को तर्क जोड़ें बॉक्स में कॉपी-पेस्ट करें:
add HKCUSOFTWAREMicrosoftWindowsCurrentVersionThemesPersonalize /v AppsUseLightTheme /t REG_DWORD /d 1 /f
जारी रखने के लिए आगे दबाएँ।



यह सुनिश्चित करता है कि कार्य चल जाएगा और जब आप अपने कंप्यूटर को जगाते या बूट करते हैं तो प्रकाश थीम लागू की जाएगी, भले ही वह 5:30 बजे के बाद हो या जो भी आपने चुना हो।
कार्य को कॉन्फ़िगर करने के लिए "ठीक" पर क्लिक करें।


अनुसूचित टाइम्स को कैसे बदलें
अंधेरे मोड को सक्षम या अक्षम करने पर आप कभी भी कार्य शेड्यूलर पर वापस लौट सकते हैं (जो आपको मौसम परिवर्तन के रूप में करने की आवश्यकता होगी)। ऐसा करने के लिए, बस "कार्य शेड्यूलर लाइब्रेरी" फ़ोल्डर में कार्यों का पता लगाएं। किसी कार्य को डबल-क्लिक करें, अपनी प्रॉपर्टी विंडो के "ट्रिगर" टैब पर स्विच करें, "संपादित करें" बटन पर क्लिक करें और फिर अपना नया वांछित समय दर्ज करें। अपने परिवर्तनों को सहेजने के लिए दो बार "ठीक" पर क्लिक करें।

अनुसूचित कार्य को कैसे हटाएं
शेड्यूल पर अंधेरे विषय को चालू और बंद करने के लिए, "कार्य शेड्यूलर लाइब्रेरी" फ़ोल्डर पर वापस जाएं और आपके द्वारा बनाए गए कार्यों का पता लगाएं। प्रत्येक पर राइट-क्लिक करें और "अक्षम करें" या "हटाएं" पर क्लिक करें।
चेतावनी: यहां दिखाई देने वाले किसी भी विंडोज सिस्टम कार्यों को अक्षम, हटाएं या संपादित न करें या आप अपने कंप्यूटर के साथ समस्याएं पैदा कर सकते हैं। हालांकि, आपके द्वारा बनाए गए कार्यों को संपादित और हटाना सुरक्षित है।

माइक्रोसॉफ्ट एज के बारे में क्या?
हमारे पास एक कमांड भी है जो माइक्रोसॉफ्ट एज की अंधेरे थीम को चालू और बंद करता है। दुर्भाग्यवश, जब आप रजिस्ट्री में इस स्विच को फ़्लिप कर सकते हैं, तो यह सेटिंग तुरंत चलने के दौरान लागू नहीं की जाएगी। जब आप एज को बंद और दोबारा खोलते हैं, तो यह केवल तब प्रभावी होता है, जिस तरह से बिंदु को हराया जाता है।
हालांकि, अगर आप इसे वैसे भी कोशिश करना चाहते हैं, तो इसके लिए जाएं। सबसे पहले, कार्य शेड्यूलर में जाएं और अंधेरे मोड को चालू करने के लिए आपके द्वारा बनाए गए कार्य को ढूंढें (हमने पहले "डार्क थीम पर स्विच करें" नाम दिया था)। अपनी प्रॉपर्टी विंडो खोलने के लिए कार्य को डबल-क्लिक करें, "क्रियाएं" टैब पर स्विच करें और फिर नई क्रिया बनाने के लिए "नया" बटन क्लिक करें।
प्रकार"
reg
प्रोग्राम / स्क्रिप्ट बॉक्स में, और फिर निम्नलिखित पंक्ति को तर्क जोड़ें बॉक्स में कॉपी-पेस्ट करें:
add 'HKCUSOFTWAREClassesLocal SettingsSoftwareMicrosoftWindowsCurrentVersionAppContainerStoragemicrosoft.microsoftedge_8wekyb3d8bbweMicrosoftEdgeMain' /v Theme /t REG_DWORD /d 1 /f
जारी रखने के लिए दो बार "ठीक" पर क्लिक करें।

प्रकार"
reg
प्रोग्राम / स्क्रिप्ट बॉक्स में, और फिर निम्नलिखित पंक्ति को तर्क जोड़ें बॉक्स में कॉपी-पेस्ट करें:
add 'HKCUSOFTWAREClassesLocal SettingsSoftwareMicrosoftWindowsCurrentVersionAppContainerStoragemicrosoft.microsoftedge_8wekyb3d8bbweMicrosoftEdgeMain' /v Theme /t REG_DWORD /d 0 /f
जारी रखने के लिए दो बार "ठीक" पर क्लिक करें।

बेशक, आप मेनू> सेटिंग> से एज थीम को मैन्युअल रूप से बदल सकते हैं> एज को फिर से लॉन्च किए बिना थीम चुनें।