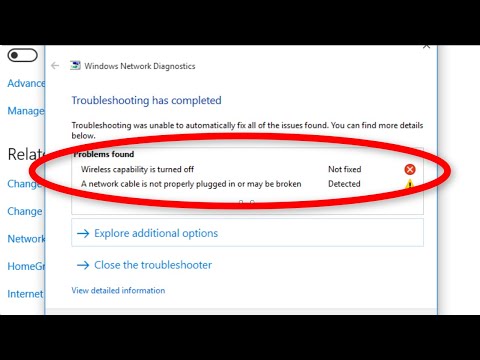विंडोज 10 में अपग्रेड किए गए कुछ उपयोगकर्ता यह पता लगा रहे हैं कि उनका प्रारंभ मेनू खुलता नहीं है या प्रारंभ बटन काम नहीं कर रहा है । यदि आपका स्टार्ट मेनू काम नहीं कर रहा है, तो यहां कुछ समस्या निवारण चरण दिए गए हैं जिन्हें आप आजमा सकते हैं।

विंडोज 10 में काम नहीं कर रहे मेनू और बटन शुरू करें
आगे बढ़ने से पहले, आप चाह सकते हैं पहले सिस्टम पुनर्स्थापना बिंदु बनाएँ, ताकि आप वापस लौट सकें, अगर आपको लगता है कि परिणाम आपके द्वारा अपेक्षित नहीं हैं।
1] डाउनलोड करें और चलाएं विंडोज 10 स्टार्ट मेनू समस्या निवारक माइक्रोसॉफ्ट से
2] सिस्टम फ़ाइल परीक्षक चलाने के लिए, निम्न कमांड प्रॉम्प्ट में निम्न आदेश चलाएं।
sfc /scannow
स्कैन खत्म हो जाने के बाद पुनरारंभ करें और देखें कि क्या इससे मदद मिली है।
3] मरम्मत विंडोज छवि। एक उन्नत सीएमडी को कॉपी करें पेस्ट करें और एंटर दबाएं
Dism /Online /Cleanup-Image /RestoreHealth
स्कैन खत्म हो जाने के बाद पुनरारंभ करें और देखें कि क्या इससे मदद मिली है।
4] पूर्ण स्क्रीन और वापस शुरू करें। टैबलेट मोड सक्षम करें और स्क्रीन प्रारंभ करें और फिर वापस जाएं। देखें कि क्या इस टॉगलिंग ने मदद की है।
5] एक उन्नत पावरशेल विंडो खोलें।
निम्न टाइप करें और एंटर दबाएं:
Get-AppXPackage -AllUsers | Foreach {Add-AppxPackage -DisableDevelopmentMode -Register '$($_.InstallLocation)AppXManifest.xml'}
एक उन्नत PowerShell प्रॉम्प्ट खोलने के लिए, टास्कबार खोज में PowerShell टाइप करें, और परिणामस्वरूप 'विंडोज पावरहेल' दिखाई देता है, राइट-क्लिक करें और व्यवस्थापक के रूप में चलाएं चुनें।
के बाद नवंबर अपडेट, यदि आप Appx PowerShell cmdlet का उपयोग करके इस समस्या को ठीक करने के लिए इस विधि का उपयोग करते हैं, तो यह आपके विंडोज स्टोर ऐप्स के साथ समस्याएं उत्पन्न करता है। लेकिन अगर आपने स्थापित किया है विंडोज 10 वर्षगांठ अद्यतन, यह अब काम कर रहा है।
6] एक नया उपयोगकर्ता बनाएं और देखें कि यह मदद करता है या नहीं। ऐसा करने के लिए, एक उन्नत कमांड प्रॉम्प्ट विंडो खोलें, निम्न टाइप करें और एंटर दबाएं:
net user username /add
यहां उपयोगकर्ता नाम आपका नया उपयोगकर्ता नाम है। आप एक देखेंगे आदेश सफलतापूर्वक पूरा हुआ संदेश। अपने नए खाते में लॉग इन करें और देखें कि क्या आपकी समस्या का समाधान हुआ है या नहीं।
ध्यान दें: आप कमांड प्रॉम्प्ट या पावरहेल विंडो खोलने के लिए ऐसा कर सकते हैं। टास्क मैनेजर खोलने के लिए Ctrl + Shift + Esc दबाएं। फ़ाइल मेनू> नया कार्य चलाएं पर क्लिक करें। कमांड प्रॉम्प्ट विंडो खोलने के लिए टाइप करें cmd। PowerShell प्रॉम्प्ट खोलने के लिए, टाइप करें शक्ति कोशिका। जांचना याद रखें प्रशासनिक विशेषाधिकारों के साथ इस कार्य को बनाएँ चेक-बॉक्स। फिर एंटर दबाएं।
अगर कॉर्टाना या टास्कबार खोज काम नहीं कर रही है, तो टास्क मैनेजर> फ़ाइल मेनू> नया कार्य चलाएं। प्रकार शक्ति कोशिका और चुनें प्रशासनिक विशेषाधिकारों के साथ इस कार्य को बनाएँ चेक बॉक्स और ठीक क्लिक करें। यदि आपका टास्कबार विंडोज 10 में काम नहीं कर रहा है तो यह पोस्ट देखें।
अगर आपके लिए कुछ भी काम करता है या आपके पास दूसरों के लाभ के लिए कोई सुझाव है तो हमें बताएं।
टिप: यह पोस्ट आपकी मदद करेगा यदि आपका WinX मेनू विंडोज 10 में काम नहीं कर रहा है।