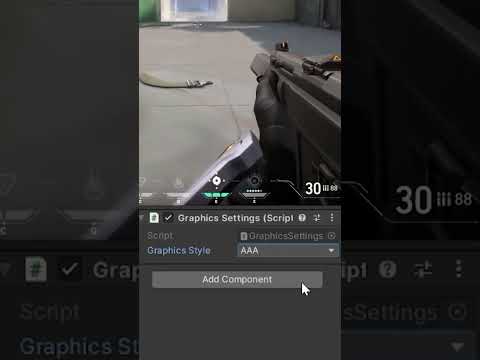विंडोज उपयोगकर्ता के रूप में, कुछ समय पर, आप अपनी मशीन की गति के बारे में चिंतित महसूस करते हैं। यह लॉग इन करते समय या सिस्टम सामान्य कार्यों को पूरा करने के लिए कितनी तेजी से चलता है, यह आपके सिस्टम के जवाब में कितनी तेज़ी से प्रतिक्रिया करता है। यह जानने के लिए कि आपके पीसी पर चल रहे प्रोग्राम क्या कर रहे हैं, आपको एक निगरानी उपकरण स्थापित करने की आवश्यकता है और यह वह जगह है Sysinternals प्रक्रिया मॉनिटर उपकरण उपयोग में आता है।
रीबूट और लॉगऑन समय को मापने के लिए प्रक्रिया मॉनीटर का उपयोग करें
यद्यपि विंडोज के लिए कई निगरानी उपकरण हैं, प्रोसेस मॉनिटर उन्नत डायग्नोस्टिक्स प्रदान करता है और विभिन्न समस्या निवारण परिदृश्यों का सामना करता है। इसे अपने शुरुआती चरण से सिस्टम की निगरानी के लिए विकसित किया गया है और उपयोगी जानकारी जैसे कि प्रदान करता है :
- लॉगऑन स्क्रीन प्रदर्शित करने के लिए सिस्टम द्वारा आवश्यक समय
- उपयोगकर्ता द्वारा प्रमाण पत्र दर्ज करने के लिए आवश्यक समय
- एक्सप्लोरर शुरू करने के लिए सिस्टम द्वारा आवश्यक समय
- सिस्टम को एक तैयार राज्य में डेस्कटॉप स्थापित करने के लिए आवश्यक समय (डेस्कटॉप एक तैयार राज्य में है इंगित करता है कि विंडोज़ ने अपनी अधिकांश सेवाओं और प्रक्रियाओं के साथ शुरुआत की है और उपयोगकर्ता व्यस्त कर्सर चिह्न की प्रतीक्षा किए बिना विभिन्न अनुप्रयोगों के साथ बातचीत शुरू कर सकता है )
प्रक्रिया मॉनिटर की विशेषताएं निम्नानुसार हैं:
- प्रदर्शन के साथ-साथ रीयल-टाइम फ़ाइल सिस्टम, रजिस्ट्री, और प्रक्रिया / थ्रेड गतिविधि रिकॉर्ड करें
- यह रीयल-टाइम मोड में चलकर बूटिंग समय रिकॉर्ड कर सकता है
- प्रक्रिया मॉनीटर का उपयोग करके, आप सिस्टम और रजिस्ट्री गतिविधियों के बारे में रिपोर्ट फ़िल्टर, खोज और बना सकते हैं
- सिस्टम प्रशासकों के लिए समस्या निवारण उपकरण
- मैलवेयर शिकार
प्रक्रिया मॉनीटर का उपयोग कैसे शुरू करें
- प्रक्रिया मॉनिटर को स्थापना की आवश्यकता नहीं है। आपको एक ज़िप संग्रह डाउनलोड करना होगा। एक बार जब आप फ़ाइलों को निकालने के बाद, आप एप्लिकेशन लॉन्च करने के लिए Procmon.exe चला सकते हैं।
- जब उपकरण पहली बार चलाया जाता है, तो उपयोगकर्ता को अंतिम उपयोगकर्ता लाइसेंस अनुबंध (EULA) स्वीकार करने के लिए कहा जाएगा। एक बार स्वीकार किए जाने पर यह एक ही प्रोफ़ाइल के लिए फिर से प्रदर्शित नहीं किया जाएगा।
- दायाँ क्लिक विकल्प के साथ बस टास्कबार में उपकरण पिन करें। प्रोसेस मॉनीटर को केवल एक क्लिक के साथ शुरू करना आसान होगा।
प्रक्रिया मॉनिटर उपयोगकर्ता इंटरफेस
जैसे ही UI विंडो खुलती है, टूल रजिस्ट्री, फ़ाइलें और प्रक्रिया / थ्रेड गतिविधि के बारे में जानकारी कैप्चर करना प्रारंभ करता है। यूआई आपको सूचना के बड़े पैमाने पर एक स्प्रेडशीट की याद दिलाता है। ऐसे फ़िल्टर हैं जो उपयोगकर्ता एकत्रित डेटा को सॉर्ट करने के लिए आवेदन कर सकते हैं।
आप मुख्य विंडो में प्रक्रियाओं की बढ़ती सूची देखेंगे जिसमें कई उपयोगी शीर्षलेखों के तहत वर्गीकृत जानकारी होगी।
प्रोसेस मॉनिटर के साथ रीबूट साइकिल ट्रेस कैसे रिकॉर्ड करें
अपने सिस्टम के रीबूट चक्र का पता लगाने के लिए नीचे दिए गए चरणों का पालन करें:
अनजिप किए गए फ़ोल्डर से "ProcMon" नाम की फ़ाइल का पता लगाएं और क्लिक करें।



ध्यान दें: रीसाव और लॉगऑन का विश्लेषण करने और ट्रेस को बहुत छोटे आकार में कम करने के लिए आवश्यक ट्रेस से कुछ घटनाओं को फ़िल्टर करने की सलाह दी जाती है। अवांछित घटनाओं को फ़िल्टर करने की प्रक्रिया नीचे दी गई है।
ProcMon आइकन बार पर निम्न श्रेणियों की घटनाओं का चयन रद्द करें:
- नेटवर्क घटनाक्रम दिखाएँ
- फाइल सिस्टम गतिविधि दिखाएं
-
रजिस्ट्री गतिविधि दिखाएं

Image
अब, ProcMon मेनू से "फ़िल्टर" विकल्प पर क्लिक करें और फिर "ड्रॉप फ़िल्टर किए गए ईवेंट" मेनू पर क्लिक करें।





पढ़ना: विंडोज़ में बूट या स्टार्टअप समय को मापने के लिए फ्रीवेयर।
प्रक्रिया मॉनिटर के साथ रीबूट चक्र ट्रेस का विश्लेषण कैसे करें
- सिस्टम शुरू होने के बाद, लॉगऑन और Sysinternals 'प्रक्रिया मॉनिटर शुरू करें।
- अब उपरोक्त वर्णित फ़िल्टर को रीसेट करें और ठीक क्लिक करें।
- एक संवाद बॉक्स आपको वर्तमान ट्रेस को बचाने के लिए कहेंगे। एक फ़ोल्डर में ट्रेस सहेजें।
- अब, यह बूट ट्रेस उपलब्ध होगा और प्रोसेस मॉनीटर में भी प्रदर्शित होगा।
- इसके बाद, "टूल्स" पर क्लिक करें और फिर "प्रोसेस ट्री" पर क्लिक करें।
- यहां, बाएं कॉलम में पहली आइटम "निष्क्रिय" पर क्लिक करें और घड़ी के समय को ध्यान रखें।
-
फिर "टूल्स" पर क्लिक करें और फिर "प्रोसेस ट्री" पर क्लिक करें। बाईं ओर स्थित "Logonui.exe" विकल्प की तलाश करें और नीचे दिखाए गए घड़ी के समय को ध्यान में रखते हुए उस पर क्लिक करें।

Image
निष्क्रिय समय और Logonui.exe समय के बीच दोनों उल्लेखनीय समय के बीच का अंतर कंप्यूटर स्टार्टअप और लॉगऑन प्रमाण-पत्रों के बीच का समय अंतर है।
प्रोसेस मॉनिटर के साथ रीबूट चक्र समय का मूल्यांकन कैसे किया गया है, इसके बारे में एक स्पष्टीकरण था। अब, Userinit.exe के महत्व को समझें।
‘ Userinit.exe यह प्रक्रिया है जिसे उपयोगकर्ता के क्रेडेंशियल्स सत्यापित किए जाने पर लॉन्च किया जाता है, और उपयोगकर्ता की खोल शुरू करने, डेस्कटॉप शुरू करने और महत्वपूर्ण मार्कर "डेस्कटॉप उपयोग करने के लिए तैयार" होने वाली घटनाओं की अगली श्रृंखला शुरू करता है। 'Userinit.exe' प्रक्रिया अपेक्षाकृत करीब होनी चाहिए लेकिन 'पहले की गई प्रक्रिया' Logonui.exe के तहत। 'Userinit.exe' प्रक्रिया शुरू करने के लिए घड़ी का समय नोट करें। 'Userinit.exe' और 'Procmon.exe' से शुरू होने के बीच घड़ी के समय में अंतर मोटे तौर पर उस विशेष उपयोगकर्ता का समग्र लॉगऑन समय होता है।
प्रोसेस मॉनिटर का उपयोग करके संबंधित समय को मापना काफी आसान है।
प्रक्रिया मॉनीटर रिबूट समय की निगरानी के लिए केवल 8 केबी या 8192 बाइट्स का उपयोग करता है। इसके अलावा, इसकी शक्तिशाली फ़िल्टरिंग क्षमता के लिए "" प्रक्रिया शुरू होनी चाहिए "घटनाओं को एकत्रित किया जाना चाहिए। इस प्रकार कुल लॉगऑन और रीबूट ट्रेस आंकड़े ट्रेस कैप्चर से प्रभावित नहीं होते हैं।
यह प्रोसेस मॉनिटर की विशेष विशेषताओं में से एक है जो इसे उसी उद्देश्य के लिए डिज़ाइन किए गए सभी अन्य उपकरणों से बकाया बनाता है।
अन्य सुविधाओं
- प्रक्रिया मॉनिटर आपको अपने पैरामीटर के अनुसार डेटा कैप्चर करने की अनुमति देता है। यह सुविधा अन्य उपकरणों के साथ उपलब्ध नहीं है।
- नए प्रश्नों के बाद भी पहले एकत्रित डेटा आपके साथ रहता है।
- प्रत्येक ऑपरेशन के लिए थ्रेड स्टैक्स को कैप्चर और विश्लेषण करके, आप रूट कारण का पता लगा सकते हैं
- प्रक्रिया विवरण में छवि पथ, कमांड लाइन, उपयोगकर्ता और सत्र आईडी शामिल हैं
- कॉलम कॉन्फ़िगर करने योग्य हैं - उन्हें स्थानांतरित, छुपा या दिखाया जा सकता है
- किसी भी डेटा फ़ील्ड के लिए व्यापक फ़िल्टर
- प्रक्रिया पेड़ एक निशान में सभी प्रक्रियाओं के संबंध दिखाता है।
- खोज रद्द करने की संभावना
- सभी परिचालनों के लिए बूट समय लॉगिंग
- लाखों कैप्चर की गई घटनाओं और लॉग डेटा के गीगाबाइट्स के दसियों तक उन्नत लॉगिंग आर्किटेक्चर स्केल
- विभिन्न प्रक्रिया मॉनीटर उदाहरणों में उपयोग के लिए देशी लॉग प्रारूप डेटा को सहेजने की क्षमता
पर क्लिक करें उपकरण सिस्टम विवरण, प्रक्रिया गतिविधि सारांश, फ़ाइल सारांश, रजिस्ट्री सारांश और अधिक जैसे उपयोगी टैब के दूसरे सेट से चयन करने के लिए।



आईटी विशेषज्ञ, सिस्टम प्रशासक या प्रौद्योगिकी geeks प्रक्रिया प्रबंधक की सुविधाओं का उपयोग करने के लिए सबसे उपयुक्त हैं।
प्रक्रिया मॉनीटर डाउनलोड करने के लिए docs.microsoft.com पर जाएं। अधिक जानकारी के लिए TechNet पर जाएं।