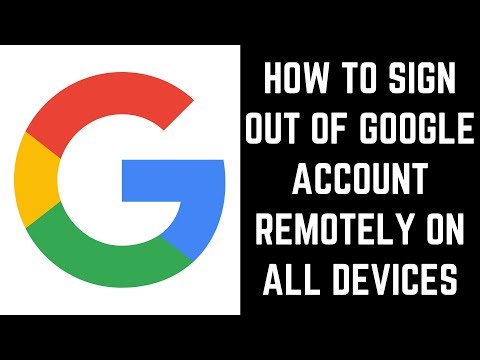कभी-कभी किसी दस्तावेज़ में किसी चित्र को इसे खींचकर खींचना मुश्किल हो सकता है। आज हम आपको दिखाते हैं कि वर्ड और पावरपॉइंट में चित्रों, छवियों और अन्य वस्तुओं को पूरी तरह से कैसे केंद्रित किया जाए।
नोट: इस ट्यूटोरियल के लिए हम Office 2010 का उपयोग कर रहे हैं, लेकिन 2007 में चरण लगभग समान हैं।
शब्द में एक चित्र केंद्रित
सबसे पहले हमारे दस्तावेज़ में एक तस्वीर डालें। सम्मिलित करें टैब पर क्लिक करें और फिर चित्र क्लिक करें।


नोट: निम्न मेनू आइटम चित्र उपकरण स्वरूप टैब में उपलब्ध हैं जो तब प्रदर्शित होता है जब आप उस ऑब्जेक्ट या छवि का चयन करते हैं जिसके साथ आप काम कर रहे हैं।
हम जिस तरह से चाहते हैं हम तस्वीर को कैसे संरेखित करते हैं? दस्तावेज़ के मध्य में या शीर्ष पर केंद्रित कुछ त्वरित प्लेसमेंट विकल्प प्राप्त करने के लिए स्थिति पर क्लिक करें।


ध्यान दें कि उपकरण डिफ़ॉल्ट रूप से मेनू में भूरे रंग के होते थे। संरेखण को बदलने में सक्षम होने के लिए, हमें पहले टेक्स्ट रैप सेटिंग्स को बदलने की आवश्यकता है। लपेटें पाठ बटन, और किसी भी विकल्प पर क्लिक करें अन्य "टेक्स्ट के साथ लाइन" से। आपकी पसंद आपके द्वारा लिखे गए दस्तावेज़ पर निर्भर करेगी, बस उस विकल्प को चुनें जो दस्तावेज़ में सबसे अच्छा काम करता है।








पावरपॉइंट में केंद्र ऑब्जेक्ट्स
यह PowerPoint में समान कार्य करता है, सिवाय इसके कि चित्र स्वचालित रूप से स्क्वायर रैपिंग के लिए स्वचालित रूप से सेट होते हैं, इसलिए आपको कुछ भी बदलने की ज़रूरत नहीं है। बस अपनी पसंद के चित्र या अन्य वस्तु को सम्मिलित करें, संरेखित करें क्लिक करें, और इच्छित विकल्प चुनें।


निष्कर्ष
वर्ड और पावरपॉइंट में छवियों और वस्तुओं को केंद्रित करने के लिए ये अच्छी विधियां हैं। PowerPoint प्रस्तुति में आपके संदेश पर जोर देने के लिए सही शीर्षलेख तैयार करने से, यह कुछ ऐसा है जो हमें उपयोगी पाया गया है और आशा है कि आप भी करेंगे।
चूंकि हम यहां कार्यालय के बारे में बात कर रहे हैं, यह उल्लेखनीय है कि माइक्रोसॉफ्ट ने कार्यालय 2010 के लिए प्रौद्योगिकी गारंटी कार्यक्रम की घोषणा की है। अनिवार्य रूप से इसका अर्थ यह है कि, यदि आप इस वर्ष के 5 मार्च और 30 सितंबर के बीच कार्यालय 2007 का संस्करण खरीदते हैं, तो कार्यालय 2010 जारी किया गया है आप इसे मुफ्त में अपग्रेड करने में सक्षम होंगे!