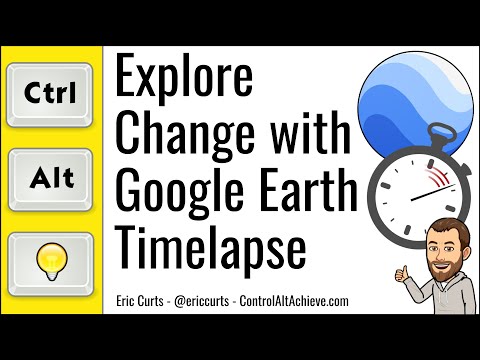अगर आपको मिलता है त्रुटि 0x80070522, एक आवश्यक विशेषाधिकार ग्राहक द्वारा आयोजित नहीं किया जाता है Windows 10/8/7 के फ़ाइल एक्सप्लोरर में एक नई फ़ाइल बनाने के दौरान संदेश, यहां कुछ संभावित समाधान हैं जो आपके लिए सहायक हो सकते हैं। फ़ाइल एक्सप्लोरर में फ़ाइल बनाने या संशोधित करते समय यह त्रुटि मुख्य रूप से कहीं भी नहीं होती है। पूरा त्रुटि संदेश दिखता है-
An unexpected error is keeping you from creating the file. If you continue to receive this error, you can use the error code to search for help with this problem. Error 0x80070522: A required privilege is not held by the client.

ग्राहक द्वारा एक आवश्यक विशेषाधिकार नहीं है
शुरू करने से पहले, पहले सिस्टम पुनर्स्थापना बिंदु बनाएं।
1] रजिस्ट्री संपादक का प्रयोग करें
दबाएँ विन + आर, प्रकार regedit और रजिस्ट्री संपादक खोलने के लिए एंटर बटन दबाएं। उसके बाद, निम्न पथ पर नेविगेट करें-
HKEY_LOCAL_MACHINESOFTWAREMicrosoftWindowsCurrentVersionPoliciesSystem

अपने दाएं हाथ पर, आपको एक DWORD (32-बिट) मान कहा जाना चाहिए EnableLUA.
यदि आप इसे अपने दाएं हाथ पर नहीं पा रहे हैं प्रणाली फ़ोल्डर, आपको इसे मैन्युअल रूप से बनाने की आवश्यकता है। इसके लिए, सुनिश्चित करें कि सिस्टम फ़ोल्डर चुना गया है और दाईं ओर जाएं, स्पेस पर राइट-क्लिक करें, नया> DWORD (32-बिट) मान चुनें। फिर, इसे नाम दें EnableLUA.
अब, आपको इसके मूल्य को सेट करने की आवश्यकता है 0.
अब जांचें कि क्या आप एक नई फाइल बना सकते हैं या नहीं।
2] स्थानीय सुरक्षा नीति का प्रयोग करें
कभी-कभी यह कुछ व्यवस्थापक खाता विवादों के कारण होता है। इस मामले में, आपको खोलने की जरूरत है स्थानीय सुरक्षा नीति खिड़की। आप या तो टास्कबार सर्च बॉक्स या कॉर्टाना में इसकी खोज कर सकते हैं, या आप विन + आर, टाइप टाइप कर सकते हैं secpol.msc और एंटर बटन दबाएं।
पर जाए स्थानीय नीतियां > सुरक्षा विकल्प । पता लगाएँ उपयोगकर्ता खाता नियंत्रण: व्यवस्थापक स्वीकृति मोड में सभी व्यवस्थापक चलाएं अपने दाएं हाथ पर विकल्प।
This policy setting controls the behavior of all User Account Control (UAC) policy settings for the computer. If you change this policy setting, you must restart your computer. The options are [1] Enabled: (Default) Admin Approval Mode is enabled. This policy must be enabled and related UAC policy settings must also be set appropriately to allow the built-in Administrator account and all other users who are members of the Administrators group to run in Admin Approval Mode. [2] Disabled: Admin Approval Mode and all related UAC policy settings are disabled. Note: If this policy setting is disabled, the Security Center notifies you that the overall security of the operating system has been reduced.

डिफ़ॉल्ट रूप से, इसे सेट किया जाना चाहिए सक्रिय । आपको चुनने की जरूरत है विकलांग और अपना परिवर्तन बचाओ।
3] यूएसी अक्षम करें
यूएसी या उपयोगकर्ता खाता नियंत्रण सिस्टम को सिस्टम में कोई बदलाव करने से रोकता है। हालांकि, कभी-कभी यह एक समस्या भी पैदा कर सकता है। इसलिए, आप कर सकते हैं अस्थायी रूप से यूएसी को अक्षम करने का प्रयास करें और जांचें कि यह काम करता है या नहीं। विंडोज़ में उपयोगकर्ता खाता नियंत्रण को अक्षम करने के लिए, खोजें उपयोगकर्ता खाता नियंत्रण सेटिंग्स टास्कबार खोज बॉक्स में। आपको इस तरह की खिड़की मिलनी चाहिए-

इसे बाद में चालू करना याद रखें।
4] विभाजन / ड्राइव की सुरक्षा बदलें
आइए मान लें कि आपको सिस्टम ड्राइव या सी ड्राइव में त्रुटि संदेश प्राप्त होता है। उस मामले में, खुला यह पीसी, सी ड्राइव पर राइट-क्लिक करें, और चुनें गुण । फिर, स्विच करें सुरक्षा टैब, और पर क्लिक करें संपादित करें नीचे बटन समूह या उपयोगकर्ता नाम डिब्बा। इसके बाद, उस उपयोगकर्ता खाते का चयन करें जिसका आप वर्तमान में उपयोग कर रहे हैं और सुनिश्चित करें कि पूर्ण नियंत्रण चेकबॉक्स चुना गया है। यदि नहीं, तो उस विकल्प का चयन करें और अपना परिवर्तन सहेजें।
5] एक व्यवस्थापक खाते का प्रयोग करें
यदि आपने पहले से ही छुपा व्यवस्थापक खाता सक्षम कर लिया है, तो आप उस खाते पर स्विच कर सकते हैं और जांच सकते हैं कि क्या आप उसी स्थान पर फ़ाइल कॉपी / पेस्ट / संशोधित / बना सकते हैं या नहीं। यदि हां, तो आप अपने मानक उपयोगकर्ता खाते को व्यवस्थापक खाते में बदल सकते हैं। इस प्रेस करने के लिए विन + मैं विंडोज सेटिंग्स खोलने और जाने के लिए हिसाब किताब > परिवार और अन्य लोग । आपको अपने दाहिने हाथ पर खाते को देखना चाहिए अन्य लोग टैग। उस खाते के नाम पर क्लिक करें और खाता प्रकार बदलें बटन। अगला, चुनें प्रशासक ड्रॉप-डाउन मेनू से।
अब, अपने कंप्यूटर को पुनरारंभ करें और जांचें कि क्या इसने समस्या को हल किया है।
आशा है कि हमारे सुझाव आपकी मदद करेंगे।