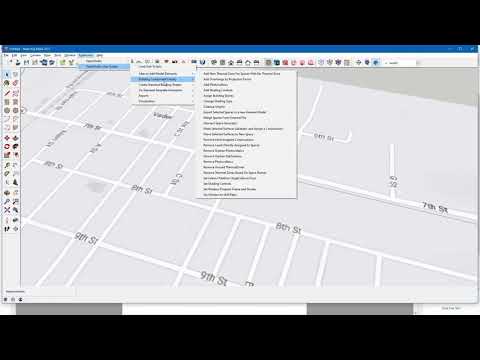जब भी कोई व्यक्ति 'प्रेसेन्टेशन' शब्द का उल्लेख करता है, तो हमारे दिमाग में आने वाली पहली बात माइक्रोसॉफ्ट ऑफिस पावरपॉइंट है! एप्लिकेशन में कई गुणवत्ता प्रस्तुति टेम्पलेट्स हैं जो आपको अद्वितीय स्लाइड बनाने में मदद करते हैं। इसके अलावा, यह स्लाइड प्रेजेंटेशन देखने का अनुभव भी समृद्ध करता है। नवीनतम संस्करण आपको अनुमति देता है 3 डी oblects जोड़ें आपके पावर प्वाइंट कुछ ही चरणों में प्रस्तुति। आपको किसी भी फैंसी एक्सटेंशन या प्लग-इन की आवश्यकता नहीं है!
यदि आप एक विंडोज उपयोगकर्ता हैं और विंडोज 10 फॉल क्रिएटर अपडेट में अपडेट कर चुके हैं, तो अब आप आसानी से अपने पावरपॉइंट प्रस्तुतियों, वर्ड और एक्सेल दस्तावेज़ों में 3 डी ऑब्जेक्ट्स जोड़ सकते हैं। ऐसे!
PowerPoint में 3 डी ऑब्जेक्ट जोड़ें
पावरपॉइंट ऐप लॉन्च करें। अगला, शीर्ष पर दिखाई देने वाले रिबन मेनू से, 'सम्मिलित करें' टैब का चयन करें। वहां, आप 3 डी मॉडल ड्रॉप-डाउन को पेंट 3 डी में बनाए गए मॉडल को जोड़ने या रीमिक्स 3 डी डॉट कॉम, एक ऑनलाइन समुदाय और 3 डी सामग्री की सूची को पकड़ने के लिए देखेंगे जो विंडोज 10 के लिए मिश्रित वास्तविकता और 3 डी अनुभवों को सक्षम बनाता है।

एक बार समाप्त हो जाने पर, एक नया प्रासंगिक टैब 3 डी मॉडल उपकरण दिखाना चाहिए। यहां, आप अपने दर्शकों को देखना चाहते हैं कि विशिष्ट अभिविन्यास चुनने के लिए प्रीसेट 3 डी मॉडल दृश्य का उपयोग कर सकते हैं। अच्छा हिस्सा यह है कि आपको अलग-अलग दृष्टिकोणों की पहचान करने के लिए अलग-अलग छवियों को खोजने के लिए कहीं और नहीं जाना चाहिए। 3 डी के साथ, आप अपनी प्रस्तुति के पूर्ण नियंत्रण में होंगे!
स्लाइड के बीच सिनेमाई संक्रमण बनाने के लिए 3 डी मॉडल के साथ मॉर्फ का प्रयोग करें। इसके लिए, अपने 3 डी ऑब्जेक्ट को एनिमेट करने के लिए मॉर्फ संक्रमण जोड़ें और अपनी सभी स्लाइडों पर दृढ़ता से परिप्रेक्ष्य में स्थानांतरित करें। यह PowerPoint उपयोगकर्ताओं को स्लाइड प्रस्तुति में चिकनी एनिमेशन, संक्रमण और ऑब्जेक्ट आंदोलनों को बनाने में सहायता करने के लिए एक अनूठी विशेषता है।

अधिक जानकारी के लिए, नीचे दी गई स्लाइड देखें जिसे माइक्रोसॉफ्ट से भेजा गया है।

संबंधित पोस्ट:
- बेहतर प्रस्तुतियों को बनाने के लिए पावरपॉइंट ऑनलाइन टिप्स और चालें
- प्रेजेंटेशन ट्रांसलेटर आपको लाइव उपशीर्षक जोड़ने और प्रस्तुतियों का अनुवाद करने देता है
- उच्च संकल्प छवियों के रूप में PowerPoint प्रस्तुति स्लाइड सहेजें
- वर्ड दस्तावेज़ में PowerPoint प्रस्तुति से टेक्स्ट निकालें
- PowerPoint प्रस्तुति को वीडियो में कैसे परिवर्तित करें