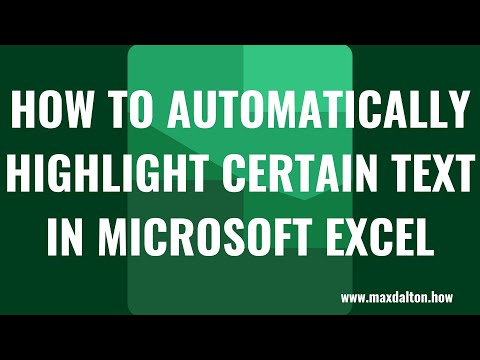क्या होगा यदि आपके सिस्टम में स्क्रैच से प्रत्येक योजना बनाने के बजाय पूर्व-मौजूदा कार्यों (जैसे वर्ड / एक्सेल में) के साथ टेम्पलेट बनाने के लिए अंतर्निहित क्षमता है? मैं शर्त लगाता हूं, यह काफी उपयोगी होगा। यह वही होगा माइक्रोसॉफ्ट प्लानर के लिए डिजाइन किया गया है। यह एक नई योजना और उसके कार्यों को सीधे टेम्पलेट से बनाया जा सकता है जिससे बहुत समय बचाया जा सके। यहां बताया गया है कि आप माइक्रोसॉफ्ट प्लानर में एक योजना कैसे बना सकते हैं और इसमें कार्य जोड़ सकते हैं।
माइक्रोसॉफ्ट प्लानर में एक योजना बनाएं
माइक्रोसॉफ्ट प्लानर में साइन इन करें। इसके लिए, tasks.office.com पर जाएं और अपने खाते से साइन इन करें। उसके बाद, ' योजनाकर्ता' कार्यालय 365 ऐप लॉन्चर पर।

पूरा होने पर, पसंदीदा योजनाओं या सभी योजनाओं के तहत एक योजना का चयन करें। वैकल्पिक रूप से, यदि आप एक नई योजना शुरू करना चाहते हैं, तो 'चुनकर एक नई योजना शुरू करें' नई योजना'। यदि आप ऐसा करते हैं, तो योजना का नाम याद रखें, ऐसे व्यक्तियों का चयन करें जो इसे देख सकें और अन्य विकल्पों को कॉन्फ़िगर कर सकें।
अंत में, एक विवरण जोड़ें और चुनें कि नए सदस्यों को स्वचालित रूप से अधिसूचनाओं में सब्सक्राइब करना है या नहीं।
अंत में, ' योजना बनाएं विकल्प।

योजना में कार्य जोड़ें
सूची बनाने के लिए अब योजना बनाने का कार्य पूरा करने के कार्य को पूरा करने के बाद।
आप बॉक्स में एक कार्य नाम दर्ज करके आगे बढ़ सकते हैं ' करने के लिए', और उसके बाद कार्य जोड़ें का चयन करें। यदि बॉक्स आपके लिए दृश्यमान नहीं है, तो क्लिक करें प्लस साइन (+) बॉक्स दिखाने और एक कार्य जोड़ने के लिए।

अपने कार्यों को लेबल के साथ फ़्लैग करना, किसी कार्य के लिए पूर्वावलोकन चित्र सेट करना, कार्य प्रगति को सेट करना और अपडेट करना आदि।
स्रोत: Office.com।