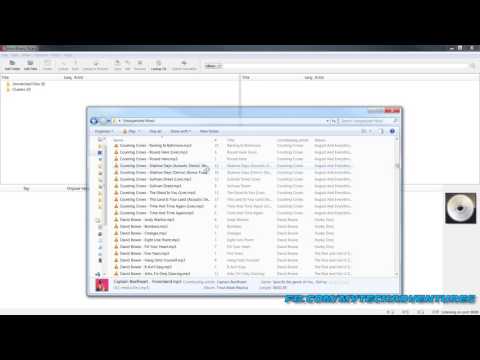Google क्रोम ब्राउजर वेबसाइटों को आपको डेस्कटॉप पुश अधिसूचनाएं भेजने की इजाजत देता है अगर वे ऑफ़र करना चाहते हैं, आपको कुछ याद दिलाना चाहते हैं, आदि। हालांकि कुछ इसे उपयोगी पाते हैं, कई इसे परेशान करते हैं। यदि आप इन्हें अक्षम या बंद करना चाहते हैं क्रोम ब्राउज़र डेस्कटॉप धक्का अधिसूचनाएं अपने विंडोज पीसी पर, तो यह पोस्ट आपको दिखाएगा कि यह कैसे करें।
जब आप कुछ वेबसाइटों पर जाते हैं, तो आप अपनी ब्राउज़र विंडो में ऐसी अधिसूचना देख सकते हैं।

यदि आप इस साइट से अधिसूचनाएं नहीं देखना चाहते हैं, तो आपको चुनना होगा खंड.
लेकिन अगर आपने क्लिक किया है अनुमति दें, अगली बार जब आप साइट पर जाते हैं, तो आप ऐसी अधिसूचना देख सकते हैं:

क्रोम डेस्कटॉप पुश नोटिफिकेशन को प्रबंधित या बंद करें
अपना क्रोम ब्राउजर खोलें और एड्रेस बार में निम्न पेस्ट करें और निम्न सेटिंग खोलने के लिए एंटर दबाएं:
chrome://settings/content/notifications
यहां आप यूआरएल का चयन कर सकते हैं और उपलब्ध विकल्पों से अनुमति या ब्लॉक का चयन कर सकते हैं।
यूआई के माध्यम से सेटिंग्स पर जाने और क्रोम में वेब अधिसूचनाओं को अक्षम करने के लिए, 3 लंबवत बिंदु मेनू बटन पर क्लिक करके क्रोम ब्राउज़र की "सेटिंग्स" पर जाएं।
यह सभी उपलब्ध सेटिंग्स दिखाता है। खोजने के लिए नीचे स्क्रॉल करें उन्नत सेटिंग्स और उस पर क्लिक करें।
"गोपनीयता और सुरक्षा" अनुभाग के अंतर्गत "सामग्री सेटिंग्स" बटन पर क्लिक करें।


सूचनाएं सेटिंग्स खुल जाएगी। आप डिफ़ॉल्ट सेटिंग देखेंगे भेजने से पहले पूछें। चयन करने के लिए स्लाइडर टॉगल करें अवरोधित.

आप मैन्युअल रूप से यूआरएल भी जोड़ सकते हैं। एक किया, पर क्लिक करें किया हुआ बटन और बाहर निकलें।
बेशक, यदि आप गुप्त मोड में ब्राउज़ कर रहे हैं, तो आप किसी भी मामले में इन अधिसूचनाओं को कभी नहीं देख पाएंगे।
उम्मीद है की यह मदद करेगा।
यदि आप क्रोम उपयोगकर्ता हैं, तो आप निश्चित रूप से इस क्रोम टिप्स और ट्रिक्स पोस्ट को देखना चाहते हैं।
यह पोस्ट आपको क्रोम, फ़ायरफ़ॉक्स और एज ब्राउज़र में वेब अधिसूचना अनुरोधों को अवरुद्ध करने का तरीका दिखाएगा।