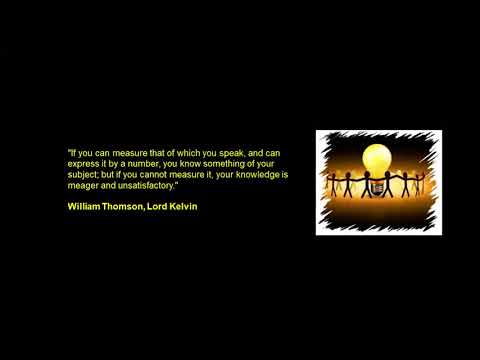फ़ॉन्ट धुंधला दिखाई देते हैं? पाठ धुंधला, धुंधला, अस्पष्ट दिखाई देता है? विंडोज 10/8 में ब्लूरी फ़ॉन्ट्स समस्या या धुंधला पाठ समस्या ठीक करें। डीपीआई वर्चुअलाइजेशन को अक्षम करें या समग्र विंडोज डीपीआई सेटिंग को कम करें और देखें कि यह मदद करता है या नहीं!
आजकल कई उपयोगकर्ता उच्च डीपीआई डिस्प्ले वाले डिवाइस हैं। डीपीआई डॉट्स प्रति इंच के लिए खड़ा है और डिस्प्ले के संकल्प का वर्णन करने के लिए प्रयोग किया जाता है। कुछ उपयोगकर्ता, अपने विंडोज 10/8/7 कंप्यूटर पर विभिन्न डेस्कटॉप अनुप्रयोगों को चलाने के दौरान देखने की समस्या की सूचना दी है धुंधला, धुंधला, अस्पष्ट फोंट या पाठ Google क्रोम, फ़ायरफ़ॉक्स, इंटरनेट एक्सप्लोरर, माइक्रोसॉफ्ट ऑफिस, विंडोज फोटो व्यूअर, विंडोज मीडिया प्लेयर, विंडोज स्टोर ऐप और यहां तक कि विंडोज फ़ायरवॉल जैसे डेस्कटॉप एप्लिकेशन चलाते समय। कुछ ने कटा हुआ पाठ देखने की भी सूचना दी है।
विंडोज 10 में धुंधला फोंट
यदि आप अपने पर एक धुंधली फोंट समस्या का सामना कर रहे हैं विंडोज 10 या विंडोज 8.1 डिवाइस, तीन चीजें हैं जिन्हें आप आजमा सकते हैं।
- डीपीएल वर्चुअलाइजेशन को अक्षम करें
- समग्र विंडोज डीपीआई सेटिंग को कम करें
- विंडोज 10 डीपीआई फिक्स टूल का प्रयोग करें।
चलो देखते हैं कि यह कैसे करें।
डीपीआई वर्चुअलाइजेशन को अक्षम करें
यदि आप किसी विशेष एप्लिकेशन के लिए समस्या का सामना कर रहे हैं जैसे कि क्रोम ब्राउज़र, फिर अपना प्रोग्राम फ़ोल्डर खोलें, इसकी chrome.exe फ़ाइल पर राइट-क्लिक करें और गुण चुनें।

लागू / ठीक क्लिक करें और जांचें कि क्या आपकी समस्या हल हो गई है।
यदि यह मदद नहीं करता है, या यदि आप अपने अधिकांश कार्यक्रमों के लिए इस समस्या का सामना कर रहे हैं, तो आप Windows DPI सेटिंग, सिस्टम-व्यापी को कम करने पर विचार करना चाहेंगे।
समग्र विंडोज डीपीआई सेटिंग को कम करें
ऐसा करने के लिए, WinX मेनू से, नियंत्रण कक्ष> प्रदर्शन एप्लेट खोलें।

यदि आप ऐसा करते हैं, तो आपको यह समझना होगा कि, बहुत उच्च-डीपीआई डिस्प्ले पर, यह फोंट, टेक्स्ट और स्क्रीन तत्वों को बहुत छोटा बना सकता है, और कभी-कभी पढ़ने में मुश्किल होती है।
हाई-डीपीआई डिस्प्ले डिस्प्ले को क्रिस्पर टेक्स्ट और ग्राफिक्स का उत्पादन करने की इजाजत देता है, लेकिन चूंकि कुछ एप्लिकेशन डेवलपर इस सुविधा का लाभ नहीं उठाते हैं, इसलिए ये समस्याएं उत्पन्न होती हैं।
एक नि: शुल्क विंडोज 10 डीपीआई फिक्स टूल का प्रयोग करें
देखें कि यह मुफ्त टूल विंडोज 10 डीपीआई फिक्स आपको धुंधला फ़ॉन्ट्स, टेक्स्ट और छवियों की समस्या को ठीक करने में मदद करता है।
धुंधला फोंट जारी करने में मदद के लिए अतिरिक्त रीडिंग:
- कुछ अतिरिक्त कदम हैं जिन्हें आप लेना चाहते हैं यदि आपको लगता है कि वेब एक्सप्लोर इंटरनेट एक्सप्लोरर में धुंधला दिखाई देते हैं।
- कार्यालय कार्यक्रमों में धुंधला फ़ॉन्ट्स या खराब प्रदर्शन स्केलिंग के मुद्दे को ठीक करने के लिए, आप रजिस्ट्री संपादक का भी उपयोग कर सकते हैं
- फ़ॉन्ट कैश का पुनर्निर्माण कैसे करें।
- विंडोज़ में क्लियरटाइप ट्यूनर का उपयोग करके पाठ को पढ़ने में आसान बनाएं।