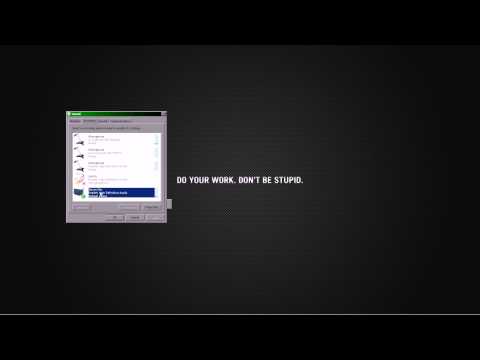आमतौर पर, विंडोज़ को बंद करने का प्रयास करते समय, यदि कोई प्रोग्राम अनजान रहता है, तो ऑपरेटिंग सिस्टम प्रोग्राम को बंद करने के लिए एक विंडो खोलता है या वैसे भी बंद करो। हम आगे बढ़ने के विकल्पों में से किसी एक का उपयोग कर सकते हैं। हालांकि, कुछ स्थितियों में, एक विशिष्ट आंतरिक प्रक्रिया शट डाउन / पुनरारंभ करने पर रोक लगा सकती है, और उपयोगकर्ता को त्रुटि मिलती है:
Task Host Window, Task Host is stopping background tasks
यह आमतौर पर तब होता है जब एक अद्यतन फ़ाइल आपके पीसी अद्यतन को रोक रही है।

कार्य होस्ट विंडो, कार्य होस्ट पृष्ठभूमि कार्यों को रोक रहा है
यदि कार्य होस्ट विंडो बंद हो रही है, तो ये सुझाव आपको समस्या को ठीक करने में मदद करेंगे।
1] विंडोज अपडेट समस्या निवारक का प्रयास करें
- स्टार्ट बटन पर क्लिक करें और फिर सेटिंग पेज खोलने के लिए गियर-जैसी प्रतीक पर क्लिक करें।
- के लिए विकल्प का चयन करें अद्यतन और सुरक्षा और उसके बाद क्लिक करें समस्या निवारण करें समस्या निवारक पृष्ठ खोलने के लिए टैब।
- सूची में Windows अद्यतन समस्या निवारक को ढूंढने के लिए स्क्रॉल करें और इसे चलाएं।
यदि यह समस्या को ठीक करता है, तो अच्छा और अच्छा, और अगले चरण पर आगे बढ़ें।
2] InstallService सेवा को पुनरारंभ करें
- ओपन सर्विसेज मैनेजर, स्क्रॉल करें और पता लगाएं InstallService सर्विस।
- उस पर राइट-क्लिक करें और चुनें पुनः आरंभ करें.
- कंप्यूटर को दोबारा चालू करो।
3] साइन-इन विकल्प बदलें
सेटिंग्स> खाते खोलें। अब 'साइन-इन विकल्प' पर जाएं ’ और खोजने के लिए नीचे स्क्रॉल करें 'अपडेट या पुनरारंभ करने के बाद स्वचालित रूप से मेरे डिवाइस को सेट करने के लिए मेरी साइन-इन जानकारी का उपयोग करें’ 'गोपनीयता' के तहत। इस सुविधा को बंद करें और देखें कि यह आपके लिए काम करता है या नहीं।
3] हाइब्रिड शट डाउन / फास्ट स्टार्टअप बंद करें
जबकि हाइब्रिड शट डाउन / फास्ट स्टार्टअप का उपयोग विंडोज़ को तेज़ करने के लिए किया जाता है, यह यहां उल्लिखित मुद्दे का कारण बन सकता है। हाइब्रिड शट डाउन / फास्ट स्टार्टअप को बंद करने के लिए निम्न चरणों का प्रयास करें:
- रन विंडो खोलने के लिए Win + R दबाएं और कमांड टाइप करें Powercfg.cpl पर.
- बाईं तरफ के विकल्पों में से, "चुनें कि पावर बटन क्या करता है चुनें।"
- "सेटिंग बदलें जो वर्तमान में अनुपलब्ध हैं" विकल्प पर क्लिक करें।
- अनचेक करें "तेज़ स्टार्टअप चालू करें।"
4] शटडाउन समय कम करें
ऊपर उल्लेखित सभी समाधान विफल होना चाहिए, तो आप निम्न कार्य कर सकते हैं:
- रन विंडो खोलने के लिए विन + आर दबाएं और कमांड regedit टाइप करें। रजिस्ट्री संपादक खोलने के लिए एंटर दबाएं।
- पथ पर नेविगेट करें HKEY_LOCAL_MACHINE / सिस्टम / CurrentControlSet / नियंत्रण.
- दाएँ क्लिक करें WaitToKillServiceTimeout दाएं फलक में और मूल्य को बदलें 5000.
- अब नेविगेट करें HKEY_CURRENT_USER / नियंत्रण कक्ष / डेस्कटॉप.
- दोबारा, राइट-क्लिक करें WaitToKillServiceTimeout दाएं फलक में और मूल्य को बदलें 5000.
इसे कम चार अंकों के मान पर सेट करना, (5000 कहें) आपके पीसी को तेज़ी से बंद कर देगा, लेकिन आप डेटा खोने या संभावित डिस्क भ्रष्टाचार का कारण बन सकते हैं, इसलिए इस चिमटा को समझदारी से उपयोग करें. याद रखें, विंडोज किसी भी मामले में, यहां 3-अंकों की संख्या को पहचानता नहीं है।
उपर्युक्त चरणों को आपकी समस्या का समाधान करने में मदद करनी चाहिए।
संबंधित पोस्ट:
- विंडोज 8 शटडाउन या पुनरारंभ करें - इसे करने के 10 अलग-अलग तरीके
- सभी भाषाओं के लिए विंडोज लाइव अनिवार्य ऑफ़लाइन इंस्टॉलर लिंक
- विंडोज 10/8/7 में स्टार्टअप प्रोग्राम को नियंत्रित, बदलें, प्रबंधित करें, अक्षम करें
- फ़ायरफ़ॉक्स का उपयोग करते समय डाउनलोड पूर्ण करने के बाद स्वचालित रूप से बंद करें कंप्यूटर
- विंडोज 10/8/7 में सिस्टम शट डाउन रोकें, रद्द करें, रोकें