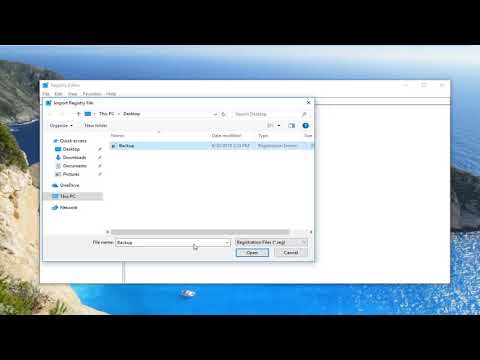होमग्रुप, विंडोज 7 के साथ पेश की गई एक विशेषता को उपयोगकर्ताओं को फाइलों, फ़ोल्डरों, पुस्तकालयों, उपकरणों इत्यादि को छोटे नेटवर्क पर साझा करने में सहायता करना जारी रखा गया जब तक कि इसे अंततः हटा दिया गया विंडोज 10 v1803 । माइक्रोसॉफ्ट ने सुविधा को हटाने का औचित्य सिद्ध करने का कोई विशिष्ट कारण नहीं बताया है, लेकिन माइक्रोसॉफ्ट समर्थन वेबसाइट पर उनके बयान से यह स्पष्ट हो जाता है कि निष्कासन जानबूझकर था और इस धारणा में कि एक विकल्प पहले से मौजूद है।
असली मुद्दा उन उपयोगकर्ताओं के लिए है जो होम ग्रुप पर निर्भर थे क्योंकि वे न तो मौजूदा होम ग्रुप बनाने या शामिल होने में सक्षम होंगे और न ही उन लोगों को छोड़ दें जिन्हें वे पहले से ही सदस्य हैं। होम ग्रुप न तो फाइल एक्सप्लोरर और न ही कंट्रोल पैनल में दिखाई देगा।
हम मौजूदा होम ग्रुप को सिस्टम के माध्यम से समस्या निवारण नहीं कर सकते हैं, जो सेटिंग> अद्यतन और सुरक्षा> समस्या निवारण विकल्प पर समस्या निवारण विकल्प के बाद से v1803 को अद्यतन किया गया है।
- साझा फ़ोल्डर को पथ टाइप करके फ़ाइल एक्सप्लोरर से एक्सेस किया जा सकता है homePC SharedFolderName.
- साझा संवाद बॉक्स अभी भी प्रिंट संवाद बॉक्स से पहुंचा जा सकता है।
होम ग्रुप हटा दिए जाने के बावजूद प्रिंटर और फ़ाइलें साझा करें
यह उन लोगों के लिए एक गंभीर मुद्दा बन जाता है जो होम ग्रुप पर भारी निर्भर थे। माइक्रोसॉफ्ट ने उन लोगों के लिए निम्नलिखित समाधानों का उल्लेख किया है जो अपनी फाइलें और प्रिंटर साझा करना जारी रखना चाहते हैं। आइए देखें कि होम ग्रुप को हटा दिए जाने के बावजूद आप विंडोज 10 v1803 में प्रिंटर और फ़ाइलों को कैसे साझा कर सकते हैं।
1] नेटवर्क प्रिंटर साझा करना
प्राथमिक पीसी को प्रिंटर और सिस्टम से सिस्टम से कनेक्ट करें। इसके बाद प्रिंटर साझा करने के दो तरीके निम्नानुसार हैं:
सेटिंग्स का उपयोग कर प्रिंटर साझा करें
![1] सेटिंग ऐप खोलने के लिए गियर-जैसी प्रतीक पर स्टार्ट बटन पर क्लिक करें। 1] सेटिंग ऐप खोलने के लिए गियर-जैसी प्रतीक पर स्टार्ट बटन पर क्लिक करें।](https://i.technology-news-hub.com/images/windows/share-printers-files-even-though-homegroup-has-been-removed-p.webp)
2] उपकरणों और फिर प्रिंटर और स्कैनर पर जाएं।
3] जांचें कि आपका प्रिंटर वहां सूचीबद्ध है या नहीं, या फिर इसे जोड़ें।
4] अपने प्रिंटर पर क्लिक करें और फिर प्रबंधित करें का चयन करें। प्रिंटर गुणों का चयन करें और फिर साझाकरण टैब खोलें।
5] इस प्रिंटर को साझा करने पर क्लिक करें और प्रिंटर के शेयर नाम को जोड़ें या संशोधित करें जिसका उपयोग द्वितीयक पीसी से कनेक्ट करते समय किया जाना है।
नियंत्रण कक्ष का उपयोग कर प्रिंटर साझा करें
1] खोज में नियंत्रण कक्ष टाइप करें और नियंत्रण कक्ष खोजें। खोलो इसे।
2] हार्डवेयर और ध्वनि का चयन करें और फिर डिवाइस और प्रिंटर देखें।
3] प्रिंटर गुणों पर राइट-क्लिक करें और खोलें और साझाकरण टैब पर जाएं।
4] प्रिंटर साझा करने पर क्लिक करें और पहले उल्लेख किए गए नाम और विवरण को संपादित करें।
यदि आप किसी द्वितीयक पीसी पर प्रिंटर जोड़ रहे हैं, तो इसे डिफ़ॉल्ट रूप से सूचीबद्ध नहीं किया जाएगा, इसलिए आप प्रिंटर जोड़ें पर क्लिक कर प्रिंटर का नाम टाइप कर सकते हैं।
2] फाइल एक्सप्लोरर में फाइलें साझा करना
विंडोज़ पर फाइलें साझा करना सरल है।
1] ओपन फाइल एक्सप्लोरर और उस फ़ाइल पर नेविगेट करें जिसे आप साझा करना चाहते हैं।
2] शेयर टैब पर और फिर शेयर पर क्लिक करें। वह ऐप चुनें जिसके साथ आप उस फ़ाइल को साझा करना चाहते हैं।