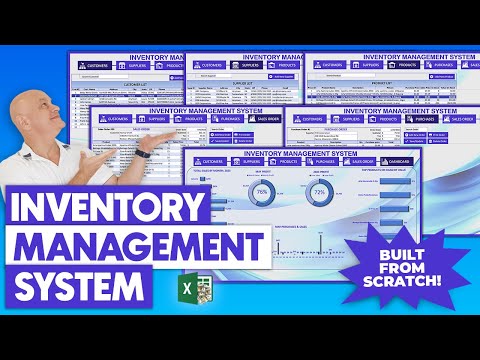कुछ लोग जो उपयोग कर रहे हैं Google क्रोम ब्राउज़र जहां मुद्दों का सामना कर रहे हैं छवि आइकन टूटा हुआ है । समय-समय पर, हर वेब ब्राउज़र कई बार इस समस्या से गुजर जाएगा, और हमेशा की तरह, इसे ठीक करने के कई तरीके हैं।
ध्यान रखें कि वेबसाइट की छवि लोड होने में विफल होने पर आपको एक छवि आइकन दिखाई देगा। इस विशेष मामले में, वेबसाइट समस्या नहीं है, बल्कि Google क्रोम है। अब, यह एक आसान फिक्स नहीं हो सकता है, लेकिन फिर भी, हम उम्मीदों को सीधे सेट करने के कई तरीकों से आ गए हैं।
क्रोम में टूटा छवि आइकन

क्रोम के कैश साफ़ करें

इस समस्या को ठीक करने में पहला कदम Google क्रोम में कैश को साफ़ करना है। तीन डॉट आइकन पर क्लिक करके ऐसा करें, फिर मेनू से इतिहास का चयन करें। अगला कदम क्लिक करना है समस्त ब्राउज़िंग डेटा साफ़ करें और केवल चुनें कैश की गई छवियों और फाइलें, फिर नीचे डेटा साफ़ करें।
क्या Google क्रोम छवियों को दिखाने के लिए सेट है?
प्रत्येक वेब ब्राउज़र में छवियों को बंद करने का विकल्प होता है, और क्रोम के लिए भी यही कहा जा सकता है। शायद यह लापता लिंक है, तो चलो पता लगाएं।
यह जानने के लिए कि क्या आपने क्रोम में गलती से छवियों को अवरुद्ध कर दिया है, फिर भी तीन बिंदीदार बटन पर क्लिक करें, फिर चुनें सेटिंग्स ड्रॉप-डाउन मेनू से। अब, जाओ उन्नत, फिर चुनें सामग्री का समायोजन एक नया खंड खोलने के लिए।

अगर विकल्प कहता है कोई छवियां न दिखाएं चुना नहीं गया है, कृपया ऐसा करें, फिर सक्रिय करें सभी छवियां दिखाएं । पर क्लिक करें समाप्त फिर यह वेबपृष्ठ लोड करें कि यह देखने के लिए कि छवियां अब सक्रिय हैं या नहीं।
क्रोम एक्सटेंशन अक्षम करें
वेब ब्राउज़र द्वारा सामना की जाने वाली कई समस्याओं को एक या अधिक एक्सटेंशन में वापस देखा जा सकता है। यह पता लगाने का सबसे आसान तरीका है कि एक्सटेंशन एक टूटी हुई छवि आइकन बग का कारण बन रहा है, सभी एक्सटेंशन को अक्षम करना है, फिर उन्हें एक-एक करके पुनः सक्षम करें।

यहां आपको क्या करना है। फिर से तीन बिंदीदार बटन पर क्लिक करें, चुनें सेटिंग्स, फिर नेविगेट करें एक्सटेंशन । यहां आपको सभी सक्रिय एक्सटेंशन अक्षम करने की आवश्यकता होगी, पुनरारंभ करें क्रोम, फिर जांचें कि छवियां ठीक से लोड हो रही हैं या नहीं।
यदि वे हैं, तो यह पता लगाने के लिए कि कौन सा समस्या का कारण है, एक दूसरे के बाद एक्सटेंशन को पुन: सक्षम करें। निष्कर्ष पर आने के बाद, उस एक्सटेंशन को तब तक अक्षम रखें जब तक कि डेवलपर अपडेट जारी न करे।
क्रोम रीसेट करें
अगर सब कुछ विफल हो जाता है, तो Google Chrome को अपनी डिफ़ॉल्ट फ़ैक्टरी सेटिंग में रीसेट करने का समय आ गया है। ऐसा करने से आमतौर पर अधिकतर समस्याओं को ठीक किया जाएगा, लेकिन एक नकारात्मक पक्ष है। आप देखते हैं, अगर आपने क्लाउड में डेटा स्टोर करने के लिए क्रोम को सक्षम नहीं किया है, तो आप सबकुछ खो देंगे।

क्रोम रीसेट करने के लिए, तीन बिंदीदार मेनू आइकन पर क्लिक करें, फिर चुनें सेटिंग्स, और नेविगेट करें उन्नत सेटिंग्स दिखाएँ । माउस के साथ नीचे स्क्रॉल करें और अंत में क्लिक करें रीसेट क्रोम को अपनी मूल सेटिंग में बहाल करने के लिए।
अगर आप इस मार्गदर्शिका को किसी भी आकार या रूप में सहायक पाते हैं तो हमें बताएं।