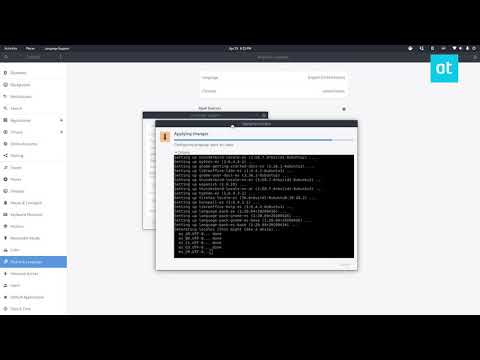ऐसा समय आ सकता है जब आप अपनी अमूल्य पुरानी तस्वीरों को डिजिटाइज करना चाहते हैं, या अपनी कंपनी के लिए रसीदें और दस्तावेज़ स्कैन करने की आवश्यकता है। आज हम विंडोज 7 में एक तस्वीर या दस्तावेज को स्कैन करने के तरीके को देखते हैं।
अपने दस्तावेज़ स्कैनिंग
इस उदाहरण में हम एक विंडोज 7 होम प्रीमियम 32-बिट सिस्टम से जुड़े एचपी पीएससी 1500 ऑल-इन-वन प्रिंटर का उपयोग कर रहे हैं। विभिन्न स्कैनर अलग-अलग होंगे, हालांकि प्रक्रिया अनिवार्य रूप से वही है।
XP दिनों के बाद से स्कैनिंग प्रक्रिया थोड़ी-थोड़ी बदल गई है। विंडोज 7 में किसी दस्तावेज़ को स्कैन करने के लिए, दस्तावेज़ या चित्र को स्कैनर में रखें, स्टार्ट पर क्लिक करें, और डिवाइस और प्रिंटर पर जाएं।


हमारे एचपी पीएससी 1500 के लिए हमारे पास प्रिंटिंग, डिवाइस सेटअप और स्कैनर कार्यों जैसे कुछ अलग-अलग विकल्प हैं। यहां हम क्लिक करेंगे एक दस्तावेज़ या फोटो स्कैन करें हाइपरलिंक।






एक अन्य तरीका स्कैनर में स्कैन करने के लिए इच्छित फोटो के दस्तावेज़ को रखना है, डिवाइस और प्रिंटर खोलें, फिर स्कैनिंग डिवाइस पर राइट-क्लिक करें और चुनें स्कैन शुरू करें संदर्भ मेनू से।