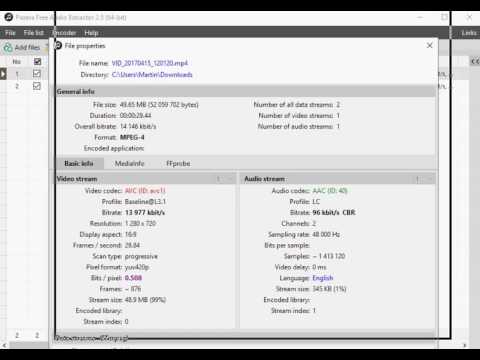विंडोज 7 और विस्टा में पृष्ठभूमि का एक अच्छा सेट शामिल है, लेकिन दुर्भाग्य से उनमें से अधिकांश डिफ़ॉल्ट रूप से कॉन्फ़िगर करने योग्य नहीं हैं। एक मुफ्त ऐप और कुछ रजिस्ट्री परिवर्तनों के लिए धन्यवाद, हालांकि, आप डिफ़ॉल्ट स्क्रीनसेवर को अनन्य रूप से अपना बना सकते हैं!
डिफ़ॉल्ट स्क्रीनसेवर को अनुकूलित करें
यदि आपने कभी भी विंडोज 7 और Vista में अधिकांश डिफ़ॉल्ट स्क्रीनसेवर पर कस्टमाइज़ बटन दबाया है, तो शायद आपको इस संदेश से बधाई दी गई थी:

सिस्टम स्क्रीनसेवर ट्वीकर के साथ विंडोज स्क्रीनसेवर को कस्टमाइज़ करें
सिस्टम स्क्रीनसेवर ट्वीकर डाउनलोड करें (लिंक नीचे है), और फ़ोल्डर को अनजिप करें। अपने स्क्रीनसेवर को ट्विक करने के लिए फ़ोल्डर में nt6srccfg.exe चलाएं। यह एप्लिकेशन आपको स्क्रीनसेवर की रजिस्ट्री सेटिंग्स को ग्राफिक रूप से ट्विक करने देता है, और यह Windows Vista और 7 के सभी संस्करणों में x64 संस्करणों सहित बहुत अच्छा काम करता है।
स्क्रीनसेवर ट्वीकर में इच्छित सेटिंग्स को बदलें, और लागू करें पर क्लिक करें।






रिबन और रहस्यमय प्रत्येक में कम सेटिंग्स हैं, लेकिन फिर भी कुछ अद्वितीय प्रभाव उत्पन्न कर सकते हैं।



रजिस्ट्री में विंडोज स्क्रीनसेवर अनुकूलित करें
यदि आप अपनी आस्तीन को रोल करना पसंद करते हैं और विंडोज़ अंडर-द-हूड को ट्विक करते हैं, तो यहां रजिस्ट्री में स्क्रीनसेवर को कस्टमाइज़ कर सकते हैं। स्टार्ट मेनू में खोज बॉक्स में regedit टाइप करें, प्रत्येक स्क्रीनसेवर के लिए कुंजी पर ब्राउज़ करें, और दशमलव स्क्रीन का उपयोग कर उस स्क्रीनसेवर के लिए सूचीबद्ध DWORD मान जोड़ें या संशोधित करें।

कृपया ध्यान दें: रजिस्ट्री को ट्वीक करना मुश्किल हो सकता है, इसलिए यदि आप अनिश्चित हैं, तो ऊपर दिए गए ट्वीविंग एप्लिकेशन का उपयोग करें। साथ ही, आप शायद एक सिस्टम पुनर्स्थापना बिंदु बनाना चाहते हैं।

बुलबुले
बुलबुले स्क्रीनसेवर को संपादित करने के लिए, regedit में निम्न को ब्राउज़ करें:
HKEY_CURRENT_USERSoftwareMicrosoftWindowsCurrent VersionScreensaversBubbles
अब, स्क्रीनसेवर को ट्विक करने के लिए निम्न DWORD मान जोड़ें या संशोधित करें:
- MaterialGlass - ठोस या 1 पारदर्शी बुलबुले के लिए 0 दर्ज करें
-
त्रिज्या - 1090000000 और 1130000000 के बीच एक संख्या दर्ज करें; संख्या जितनी बड़ी होगी, बुलबुले के त्रिज्या बड़े होंगे
- ShowBubbles - बुलबुले के पीछे वर्तमान डेस्कटॉप दिखाने के लिए एक काला पृष्ठभूमि या 1 दिखाने के लिए 0 दर्ज करें
-
ShowShadows - बुलबुले के पीछे छाया के लिए कोई छाया या 1 के लिए 0 दर्ज करें
- SphereDensity - 1000000000 से 2100000000 तक एक संख्या दर्ज करें; संख्या जितनी अधिक होगी, स्क्रीन पर अधिक बुलबुले।
- TurbulenceNumOctaves - 1 से 255 तक एक संख्या दर्ज करें; संख्या जितनी अधिक होगी, तेजी से बबल रंग बदल जाएंगे।
रिबन
रिबन स्क्रीनसेवर को संपादित करने के लिए, regedit में निम्न को ब्राउज़ करें:
HKEY_CURRENT_USERSoftwareMicrosoftWindowsCurrent VersionScreensaversRibbons
अब, स्क्रीनसेवर को ट्विक करने के लिए निम्न DWORD मान जोड़ें या संशोधित करें:
- कलंक - रिबन को लुप्त होने से रोकने के लिए 0 दर्ज करें, या 1 कुछ क्षणों के बाद उन्हें दूर कर दें।
-
Numribbons - 1 से 100 तक एक संख्या दर्ज करें; संख्या जितनी अधिक होगी, स्क्रीन पर अधिक रिबन।
- RibbonWidth - 1000000000 से 1080000000 तक एक संख्या दर्ज करें; उच्च संख्या, रिबन मोटाई।
रहस्यमय करना
Mystify स्क्रीनसेवर को संपादित करने के लिए, regedit में निम्न को ब्राउज़ करें:
HKEY_CURRENT_USERSoftwareMicrosoftWindowsCurrent VersionScreensaversMystify
अब, स्क्रीनसेवर को ट्विक करने के लिए निम्न DWORD मान जोड़ें या संशोधित करें:
- कलंक - लुप्तप्राय से लाइनों को रोकने के लिए 0 दर्ज करें, या 1 कुछ क्षणों के बाद उन्हें दूर कर दें।
-
रेखा की चौड़ाई - 1000000000 से 1080000000 तक एक संख्या दर्ज करें; संख्या जितनी अधिक होगी, उतनी ही बड़ी लाइनें।
- NumLines - 1 से 100 तक एक संख्या दर्ज करें; मूल्य जितना अधिक होगा, स्क्रीन पर और अधिक पंक्तियां।
अरोड़ा - केवल विंडोज विस्टा
विंडोज विस्टा में ऑरोरा स्क्रीनसेवर को संपादित करने के लिए, regedit में निम्न को ब्राउज़ करें:
HKEY_CURRENT_USERSoftwareMicrosoftWindowsCurrent VersionScreensaversAurora
अब, स्क्रीनसेवर को ट्विक करने के लिए निम्न DWORD मान जोड़ें या संशोधित करें:
- आयाम - 500000000 से 2000000000 तक एक मूल्य दर्ज करें; उच्च मूल्य, गति धीमा।
-
चमक - 1000000000 से 1050000000 तक एक मूल्य दर्ज करें; मूल्य जितना अधिक होगा, उतना ही उज्ज्वल होगा।
- NumLayers - 1 से 15 तक मान दर्ज करें; मूल्य जितना अधिक होगा, अधिक ऑरोरा परतें प्रदर्शित होंगी।
- गति - 1000000000 से 2100000000 तक एक मान दर्ज करें; मूल्य जितना अधिक होगा, साइक्लिंग तेज होगा।
निष्कर्ष
हालांकि डिफ़ॉल्ट स्क्रीनसेवर अच्छे हैं, फिर भी वे अपनी डिफ़ॉल्ट सेटिंग्स के साथ थोड़ी देर बाद उबाऊ हो सकते हैं। लेकिन इन tweaks के साथ, आप विभिन्न जीवंत स्क्रीनसेवर बना सकते हैं जो आपके डेस्कटॉप को ताजा और रोचक रखना चाहिए।
संपर्क
सिस्टम स्क्रीनसेवर ट्वीकर डाउनलोड करें