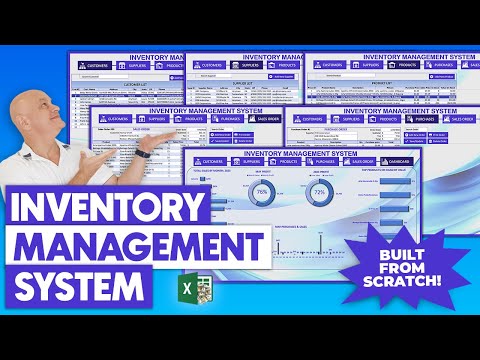यह सुविधा विंडोज 10 के अप्रैल 2018 अपडेट का हिस्सा है। यदि आप अपने Microsoft खाते से साइन इन करते हैं तो यह मोबाइल ऐप्स के साथ भी काम कर सकता है, ताकि आप अपने आईफोन पर खोले गए वर्ड डॉक्यूमेंट को देख सकें या एंड्रॉइड फोन आपके पीसी पर टाइमलाइन में दिखाई दे।
टाइमलाइन तक कैसे पहुंचे
कार्य दृश्य खोलने के लिए, अपने टास्कबार पर कॉर्टाना बॉक्स के दाईं ओर स्थित "कार्य दृश्य" आइकन पर क्लिक करें। यदि आपको आइकन नहीं दिखाई देता है, तो संभवतः आपने इसे अतीत में छुपाया है। आप अपनी टास्कबार पर राइट-क्लिक कर सकते हैं और इसे फिर से सक्षम करने के लिए "कार्य दृश्य बटन दिखाएं" पर क्लिक कर सकते हैं।
आप अपने कीबोर्ड पर विंडोज + टैब दबाकर टास्क व्यू भी खोल सकते हैं।

हाल ही में की गई गतिविधियों को देखने के लिए समय रेखा के माध्यम से नीचे स्क्रॉल करें। आप आधुनिक यूनिवर्सल विंडोज प्लेटफार्म (यूडब्लूपी) स्टोर ऐप से जुड़े गतिविधियों को भी देखेंगे, जिसमें आपने माइक्रोसॉफ्ट एज में देखे गए वेब पेज और विंडोज़ 10 के साथ शामिल न्यूज़ ऐप जैसे एप्लिकेशन में देखे गए लेख शामिल हैं। एप्लीकेशन डेवलपर्स के पास होगा अपने ऐप्स को टाइमलाइन में प्रदर्शित करने के लिए Microsoft Graph API के लिए समर्थन जोड़ने के लिए, इसलिए आप इस सूची में उपयोग किए जाने वाले प्रत्येक ऐप को नहीं देख पाएंगे।
गतिविधियों की सूची में फ़ाइल एक्सप्लोरर के माध्यम से खोले गए प्रत्येक फ़ाइल में शामिल है, ताकि आप यहां कई दस्तावेज़, स्प्रेडशीट्स, छवियों, वीडियो और संगीत फ़ाइलों को देख सकें।

पिछले दिनों में किए गए क्रियाकलापों को इस इंटरफ़ेस को स्किम करने में आसान बनाने के लिए समूहीकृत किया गया है। उन सभी को देखने के लिए "सभी गतिविधियां देखें" पर क्लिक करें।
यदि आप किसी गतिविधि (या गतिविधियों का समूह) को हटाना चाहते हैं, तो राइट-क्लिक करें या इसे लंबे समय तक दबाएं, और फिर "निकालें" या "[दिनांक] से सभी साफ़ करें" चुनें।

अपने पीसी में अपनी टाइमलाइन सिंक्रनाइज़ कैसे करें
टाइमलाइन डिफ़ॉल्ट रूप से चालू होती है, लेकिन जब तक आप इसे नहीं देते हैं तब तक यह क्लाउड में कुछ भी सिंक नहीं करता है। यदि आप अपने पीसी को क्लाउड से क्लाउड में सिंक करने के लिए विंडोज़ को बताते हैं, तो आप उन गतिविधियों को किसी अन्य पीसी पर देख सकेंगे जो आप उसी Microsoft खाते से साइन इन करते हैं।
ऐसा करने के लिए आपको प्रत्येक पीसी पर इस सुविधा को सक्षम करने की आवश्यकता नहीं है। उदाहरण के लिए, आप अपने डेस्कटॉप पर सिंकिंग सक्षम कर सकते हैं और इसे अपने लैपटॉप पर अक्षम कर सकते हैं। आप अपने डेस्कटॉप पर टाइमलाइन में अपने डेस्कटॉप की गतिविधियों को देखेंगे, लेकिन आप अपने लैपटॉप पर टाइमलाइन में अपने लैपटॉप की गतिविधियों को नहीं देख पाएंगे-जब तक कि आप अपने लैपटॉप से सिंकिंग भी सक्षम न करें।
समन्वयन सक्षम करने के लिए, टाइमलाइन के नीचे स्क्रॉल करें और "टाइमलाइन में अधिक दिन देखें" अनुभाग के अंतर्गत "चालू करें" बटन पर क्लिक करें।


टाइमलाइन को कैसे अक्षम करें
यदि आप टाइमलाइन सुविधा का उपयोग नहीं करना चाहते हैं, तो आप सेटिंग्स> गोपनीयता> गतिविधि इतिहास पर जा सकते हैं और "विंडोज़ को इस पीसी से मेरी गतिविधियों को एकत्रित करने" विकल्प को अक्षम कर सकते हैं।
अपनी टाइमलाइन की सामग्री को मिटाने के लिए, "खातों से गतिविधियां दिखाएं" के अंतर्गत दिखाई देने वाले किसी भी Microsoft खाते को "ऑफ" पर सेट करें और फिर "साफ़ करें" बटन पर क्लिक करें।