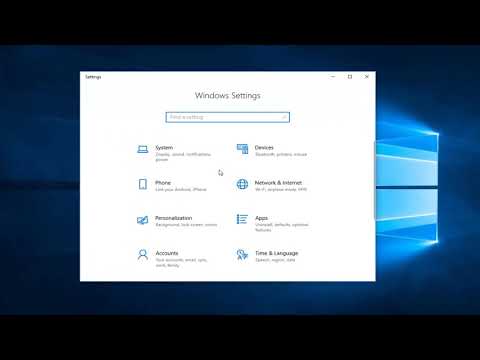माइक्रोसॉफ्ट ने विंडोज 8/10 पर यूज़र अकाउंट कंट्रोल सेटिंग्स का अनुकूलन किया है। विंडोज विस्टा में फीडबैक प्राप्त करने के बाद, उपयोगकर्ता खाता नियंत्रण या यूएसी प्रॉम्प्ट अक्सर इसकी उपस्थिति के कारण उपयोगकर्ताओं को परेशान करेगा, विंडोज 7 में माइक्रोसॉफ्ट ने यूएसी संकेतों की उपस्थिति को कम किया और विंडोज़ में यूएसी उपयोगकर्ता अनुभव पर और पॉलिश और सुधार किया 10/8।
विंडोज 10 में उपयोगकर्ता खाता नियंत्रण
उपयोगकर्ता का खाता नियंत्रण आपके पीसी में बदलाव किए जाने से पहले मूल रूप से आपको सूचित करता है - सभी परिवर्तन नहीं, बल्कि केवल वे जिन्हें प्रशासक स्तर की अनुमति की आवश्यकता होती है। ये परिवर्तन उपयोगकर्ता द्वारा, ऑपरेशन सिस्टम द्वारा, वास्तविक सॉफ़्टवेयर द्वारा या यहां तक कि मैलवेयर द्वारा शुरू किए जा सकते थे! प्रत्येक बार जब एक प्रशासक स्तर परिवर्तन शुरू होता है, तो विंडोज यूएसी उपयोगकर्ता को अनुमोदन या अस्वीकार करने के लिए संकेत देगा। यदि उपयोगकर्ता परिवर्तन को मंजूरी देता है, तो परिवर्तन किया जाता है; नहीं, सिस्टम में कोई बदलाव नहीं किए जाते हैं। ऐसा समय तक यूएसी दिखाई देता है, स्क्रीन अंधेरा हो सकती है।
व्यापक रूप से बोलते हुए, निम्नलिखित कुछ क्रियाएं हैं जो यूएसी प्रॉम्प्ट को ट्रिगर कर सकती हैं:
- एप्लिकेशन इंस्टॉल या अनइंस्टॉल करें
- फ़ायरवॉल सेटिंग्स बदल रहा है
- ड्राइवर्स और ActiveX नियंत्रण स्थापित करना
- विंडोज अपडेट को स्थापित / कॉन्फ़िगर करना
- उपयोगकर्ता खाते / प्रकारों को जोड़ना / निकालना / बदलना
- किसी अन्य उपयोगकर्ता की फ़ाइलों और फ़ोल्डर्स को एक्सेस करना, देखना या बदलना
- अभिभावकीय नियंत्रण को कॉन्फ़िगर करना
- कार्य शेड्यूलर चलाना
- बैकअप सिस्टम फ़ाइलों को बहाल करना
- और यूएसी सेटिंग्स को बदलने के दौरान भी
इसकी डिफ़ॉल्ट सेटिंग्स हैं:
Notify me only when apps try to make changes to my computer
जब भी यूएसी सहमति संकेत प्रकट होता है और आपकी अनुमति मांगता है, आपने देखा होगा कि यह स्क्रीन को अंधेरा कर देता है और अस्थायी रूप से एयरो इंटरफेस को बंद कर देता है - और यह पारदर्शिता के बिना दिखाई देता है। यह कहा जाता है सुरक्षित डेस्कटॉप और विंडोज़ में एक सुरक्षा सुविधा है। क्रेडेंशियल प्रॉम्प्ट तब प्रस्तुत किया जाता है जब कोई मानक उपयोगकर्ता ऐसा कार्य करने का प्रयास करता है जिसके लिए उपयोगकर्ता के व्यवस्थापकीय पहुंच टोकन की आवश्यकता होती है।

यूएसी ऊंचाई संकेत देता है एप्लिकेशन-विशिष्ट होने के लिए रंग-कोडित होते हैं, जो किसी एप्लिकेशन के संभावित सुरक्षा जोखिम की तत्काल पहचान के लिए सक्षम होते हैं।

उपयोगकर्ता खाता नियंत्रण समायोजन परिवर्तन करें
यदि आप चाहें, तो आप विंडोज 8 में उपयोगकर्ता खाता नियंत्रण सेटिंग्स बदल सकते हैं। आप इसके व्यवहार को बदल सकते हैं और तय कर सकते हैं कि कितनी बार या कब, यूएसी आपको सूचित करे।
ऐसा करने के लिए, नियंत्रण कक्ष खोलें और उपयोगकर्ता खाते का चयन करें।

पर क्लिक करें उपयोगकर्ता खाता नियंत्रण समायोजन परिवर्तन करें। सेटिंग्स बॉक्स खुल जाएगा।

| सेटिंग | विवरण | सुरक्षा प्रभाव |
|---|---|---|
| हमेशा मुझे सूचित करें |
|
|
| मुझे केवल तब सूचित करें जब ऐप्स मेरे कंप्यूटर में परिवर्तन करने का प्रयास करें (डिफ़ॉल्ट) |
|
आमतौर पर सुरक्षित होने के बिना विंडोज सेटिंग्स में बदलावों को अनुमति देना सुरक्षित है। हालांकि, विंडोज़ के साथ आने वाले कुछ ऐप्स में उन्हें आदेश या डेटा पास हो सकता है, और दुर्भावनापूर्ण सॉफ़्टवेयर इन ऐप्स का उपयोग करके फ़ाइलों को इंस्टॉल करने या अपने पीसी पर सेटिंग्स बदलने के लिए इसका लाभ उठा सकता है। |
| मुझे केवल तब सूचित करें जब ऐप्स मेरे कंप्यूटर में परिवर्तन करने का प्रयास करते हैं (मेरे डेस्कटॉप को मंद न करें) |
|
|
| मुझे कभी सूचित न करें |
|
|
यदि आप एक स्क्रीन रीडर जैसे एक्सेसिबिलिटी डिवाइस का उपयोग कर रहे हैं, तो माइक्रोसॉफ्ट अनुशंसा करता है कि आप या तो हमेशा अधिसूचना या डिफ़ॉल्ट चुनें - केवल मुझे सूचित करें जब प्रोग्राम मेरे कंप्यूटर यूएसी सेटिंग में बदलाव करने का प्रयास करते हैं, क्योंकि सहायक तकनीक इन दोनों के साथ सबसे अच्छा काम करती है सेटिंग्स।
विंडोज रजिस्ट्री का उपयोग कर यूएसी को अक्षम करें
ऐसा करने के लिए, regedit खोलें और निम्न कुंजी पर नेविगेट करें:
HKEY_LOCAL_MACHINESoftwareMicrosoftWindowsCurrentVersionPoliciesSystem
का मूल्य बदलें EnableLUA कुंजी, इसके डिफ़ॉल्ट 1 से वैल्यू डेटा 0 तक। यह यूएसी को अक्षम कर देगा।
आप TechNet पर सभी यूएसी समूह नीति सेटिंग्स और रजिस्ट्री कुंजी सेटिंग्स के बारे में अधिक पढ़ सकते हैं।
केवल कुछ अनुप्रयोगों के लिए उपयोगकर्ता खाता नियंत्रण अक्षम करें
जबकि आपको पूरे कंप्यूटर के लिए यूएसी संकेतों को अक्षम नहीं करना चाहिए, तो आप इसे कुछ अनुप्रयोगों के लिए अक्षम करना चाहेंगे। माइक्रोसॉफ्ट एप्लिकेशन संगतता टूलकिट का उपयोग करके और नीचे दिए गए चरणों का पालन करके, आप एक या अधिक विशिष्ट अनुप्रयोगों के लिए यूएसी संकेतों को अक्षम कर सकते हैं जिन्हें आप भरोसा करते हैं। यह पूरे कंप्यूटर के लिए उपयोगकर्ता खाता नियंत्रण सुविधा अक्षम नहीं करेगा।
- पहले सिस्टम पुनर्स्थापना बिंदु बनाएँ।
- Microsoft अनुप्रयोग संगतता टूलकिट 5.0 को डाउनलोड और इंस्टॉल करें।
- स्टार्ट मेनू में, नए फ़ोल्डर का पता लगाएं। संगतता प्रशासक के लिए शॉर्टकट आइकन खोजें। राइट क्लिक करें और व्यवस्थापक के रूप में चलाएं क्लिक करें।
- बाएं हाथ के फलक में, कस्टम डेटाबेस के अंतर्गत डेटाबेस पर राइट-क्लिक करें और नया बनाएं चुनें, और एप्लिकेशन फ़िक्स का चयन करें।
- उस एप्लिकेशन का नाम और अन्य विवरण दर्ज करें जिसे आप व्यवहार में बदलना चाहते हैं और उसके बाद इसे चुनने के लिए ब्राउज़ करें। अगला पर क्लिक करें।
- जब तक आप संगतता फ़िक्स स्क्रीन में न हों तब तक अगला क्लिक करें।
- संगतता फिक्स स्क्रीन पर, आइटम RunAsInvoker ढूंढें, और इसे जांचें।
- अगला क्लिक करें और फिर समाप्त करें।
- फ़ाइल का चयन करें और के रूप में सहेजें। फ़ाइल को फ़ाइल नाम के रूप में सहेजें। निर्देशिका में डीडीबी प्रकार फ़ाइल आपको आसानी से मिल जाएगी।
- कॉपी करें
Vista कंप्यूटर पर.sdb फ़ाइल जिसे आप एलिमेंट प्रॉम्प्ट व्यवहार को बदलना चाहते हैं। - व्यवस्थापक के रूप में एक कमांड प्रॉम्प्ट खोलें।
- आदेश चलाएं: sdbinst
.sdb - उदाहरण के लिए, यदि आपने c: Windows फ़ोल्डर में abc.sdb के रूप में.SDB फ़ाइल को सहेज लिया है, तो कमांड इस तरह होना चाहिए: sdbinst c: windows abc.sdb
- यह संकेत देना चाहिए: की स्थापना
पूर्ण।
आपका दिन अच्छा रहे!
यदि आप उपयोगकर्ता खाता नियंत्रण (यूएसी) सेटिंग्स नहीं बदल सकते हैं तो इसे जांचें।