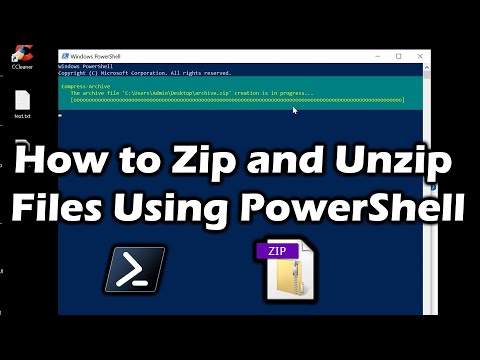अधिकांश लोग केवल रीसायकल बिन को अकेले छोड़ देते हैं, अपनी डिफ़ॉल्ट सेटिंग्स को कभी भी समायोजित नहीं करते हैं और इसे अपना काम देते हैं। आज, हालांकि, हम उन सेटिंग्स के बारे में बात करने जा रहे हैं जिन्हें आप समायोजित कर सकते हैं।
अधिकतम आकार बदलें रीसायकल बिन पहुंच सकते हैं
रीसायकल बिन में अधिकतम मात्रा में स्टोरेज है जो विंडोज़ को पुराने फाइलों को नए लोगों के लिए जगह बनाने से पहले पहुंच सकता है। डिफॉल्ट स्टोरेज आकार को कम करने के लिए थोड़ा मुश्किल है। एक ऐसे कंप्यूटर द्वारा उपयोग किए जाने वाले व्यक्तिगत कंप्यूटर पर जो प्रबंधित नेटवर्क का हिस्सा नहीं है, रीसायकल बिन वॉल्यूम के कुल आकार का केवल 5% से अधिक लेता है। इसलिए, उदाहरण के लिए, एक सामान्य 1 टीबी ड्राइव (जिसमें 930 जीबी उपयोग योग्य जगह है) पर, आप रीसायकल बिन के डिफ़ॉल्ट आकार को लगभग 46 जीबी होने की उम्मीद कर सकते हैं।
और हाँ, प्रत्येक वॉल्यूम का अपना रीसायकल बिन होता है। यह प्रत्येक वॉल्यूम की रूट पर "$ RECYCLE.BIN" नामक एक छिपे हुए सिस्टम फ़ोल्डर के रूप में संग्रहीत है। नीचे दी गई छवि में, आप इसे अपने वर्चुअल मशीनों को पकड़ने के लिए उपयोग किए जाने वाले ड्राइव पर देख सकते हैं।

ध्यान दें: यदि आप एक प्रबंधित वातावरण में हैं जो उपयोगकर्ताओं को डिस्क कोटा निर्दिष्ट करता है, तो आपके रीसायकल बिन में पूरी मात्रा के बजाय आपके अनुमत कोटा का लगभग 5% हिस्सा होगा।
अधिकांश समय, वह डिफ़ॉल्ट ठीक होगा। कई बार, हालांकि, जब आप इसे समायोजित करना चाहते हैं। यदि आपके पास 2 टीबी हार्ड ड्राइव है जिसमें फाइलें हैं जिन्हें आप शायद ही कभी हटाते हैं, तो रीसायकल बिन में 100 जीबी स्पेस लेने में ज्यादा कुछ नहीं है।
अपने डेस्कटॉप पर रीसायकल बिन आइकन पर राइट-क्लिक करके और फिर "Properties" कमांड पर क्लिक करके रीसायकल बिन गुण विंडो खोलें।


रीसायकल बिन का उपयोग बंद करो और आइटम तुरंत हटा दिए गए हैं
यदि आप रीसायकल बिन में बैठने के बजाय तुरंत चीजों को हटा देना पसंद करते हैं, तो आप ऐसा कर सकते हैं। हम सामान्य उपयोग के लिए इसकी अनुशंसा नहीं करते हैं, लेकिन यह कुछ स्थितियों में आसान हो सकता है। हो सकता है कि आपको एक बार चीजों का एक गुच्छा हटाना पड़े, जिसे आप जानते हैं कि आपको फिर से आवश्यकता नहीं होगी और आप पहले से ही बिन में जो कुछ भी प्रभावित नहीं करना चाहते हैं।
ऐसा करने के लिए, रीसायकल बिन प्रॉपर्टी विंडो में, "रीसायकल बिन में फ़ाइलों को स्थानांतरित न करें चुनें। हटाए जाने पर फ़ाइलों को तुरंत हटाएं। "विकल्प।

जब आपके पास यह विकल्प सक्षम होता है, तो "डिस्प्ले डिलीट कन्फर्मेशन डायलॉग" को चेक करके पुष्टिकरण बॉक्स को सक्षम करना भी बुद्धिमान हो सकता है। यह विकल्प आपको यह सुनिश्चित करने के लिए विंडोज़ को किसी भी समय हटाने के लिए मजबूर करता है वास्तव मेंइसे हटाना चाहते हैं।

एक सेट समय के बाद स्वचालित रूप से फ़ाइलों को हटाने के लिए रीसायकल बिन सेट करें
विंडोज 10 के शुरुआती अपडेटों में से एक में, माइक्रोसॉफ्ट ने स्टोरेज सेंस नामक एक फीचर जोड़ दी जिसका उद्देश्य आपको अपने ड्राइव पर जगह खाली करने में मदद करना है। बड़ी बात यह है कि स्टोरेज सेंस स्वचालित रूप से आपके हार्ड ड्राइव को साफ कर सकता है जिस तरह डिस्क क्लीनअप और उपकरण जैसे स्केलानेर करते हैं।
इसमें एक सेटिंग भी शामिल है जो आपके रीसायकल बिन से संबंधित है: बिन से फ़ाइलों को स्वचालित रूप से निर्दिष्ट करने की क्षमता जब वे निर्दिष्ट दिनों के लिए वहां हों: आप इसे 1, 14, 30, या 60 दिनों में सेट कर सकते हैं।
इसे सक्षम करने के लिए, विंडोज + I को मारकर सेटिंग्स खोलें, सिस्टम> स्टोरेज पर जाएं, और उसके बाद "बदलें कि हम स्वचालित रूप से स्थान कैसे मुक्त करते हैं" लिंक पर क्लिक करें।