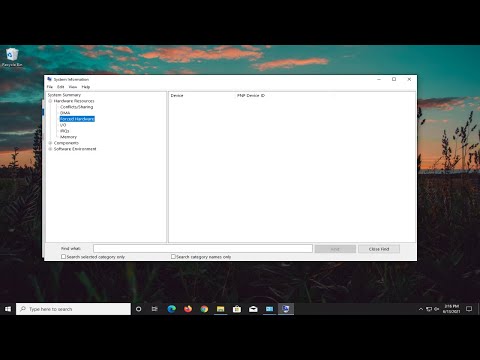- ऑब्जेक्ट पर राइट-क्लिक करें और "गुण" चुनें।
- प्रॉपर्टी विंडो में, "सुरक्षा" टैब पर, "उन्नत" पर क्लिक करें।
- सूचीबद्ध मालिक के बगल में, "बदलें" लिंक पर क्लिक करें।
- अपना उपयोगकर्ता खाता नाम "ऑब्जेक्ट नाम का चयन करने के लिए" बॉक्स में टाइप करें और फिर "नाम जांचें" पर क्लिक करें।
- जब नाम मान्य होता है, तो "ठीक है" पर क्लिक करें।
- गुण विंडो से बाहर निकलने के लिए दो बार अधिक "ठीक" पर क्लिक करें।
विंडोज़ में, एक उपयोगकर्ता जिसके पास फ़ाइल या फ़ोल्डर का स्वामित्व है उस ऑब्जेक्ट पर अनुमतियों को बदलने के लिए निहित अधिकार हैं। उस उपयोगकर्ता को हमेशा फ़ाइल या फ़ोल्डर तक पहुंचने की इजाजत दी जाती है-भले ही अन्य अनुमतियां उस पहुंच के विपरीत प्रतीत होती हैं। जब आप कोई फ़ाइल या फ़ोल्डर बनाते हैं, तो उपयोगकर्ता खाता जिसके तहत आप स्वचालित रूप से लॉग इन होते हैं, स्वामित्व प्राप्त करता है।
लेकिन आप कभी-कभी ऐसी परिस्थिति में भाग ले सकते हैं जहां आपको किसी फ़ाइल या फ़ोल्डर का स्वामित्व लेने की आवश्यकता होती है। हो सकता है कि आपके पास ऐसी फाइलें या फ़ोल्डर्स हों जो उपयोगकर्ता खाते द्वारा बनाए गए थे जिन्हें हटा दिया गया है। हो सकता है कि आपके पास एक और पीसी से हार्ड ड्राइव हो जिस पर आप काम कर रहे हैं। या शायद आपको किसी विशेष सिस्टम फ़ाइल की तरह "notepad.exe" तक पहुंच की आवश्यकता है - ताकि आप एक हैक लागू कर सकें। जो कुछ भी आपका कारण है, यहां फ़ाइल या फ़ोल्डर का स्वामित्व लेने का आधिकारिक तरीका है। और एक बार जब आप इसे कैसे सीखें, तो इसे और भी आसान क्यों न बनाएं और अपने संदर्भ मेनू पर "स्वामित्व लें" कमांड जोड़ें?
सबसे पहले, सुनिश्चित करें कि आप उस खाते से लॉग ऑन हैं जिसके पास व्यवस्थापकीय विशेषाधिकार हैं। डिफ़ॉल्ट रूप से, कोई भी प्रशासनिक खाता Windows में किसी फ़ाइल या फ़ोल्डर का स्वामित्व ले सकता है।
फ़ाइल या फ़ोल्डर पर राइट-क्लिक करें और संदर्भ मेनू से "गुण" चुनें।




"उपयोगकर्ता या समूह का चयन करें" विंडो में, "ऑब्जेक्ट नाम का चयन करने के लिए" बॉक्स दर्ज करें, अपना उपयोगकर्ता खाता नाम टाइप करें और फिर "नाम जांचें" बटन पर क्लिक करें। यदि आपने एक वैध नाम टाइप किया है, तो नाम को पीसी नाम के साथ पूर्ण उपयोगकर्ता नाम पथ दिखाने के लिए बदलना चाहिए। फिर आप "ठीक" बटन पर क्लिक कर सकते हैं।

"उन्नत सुरक्षा सेटिंग्स" विंडो में वापस, आप देखेंगे कि आपका उपयोगकर्ता खाता अब ऑब्जेक्ट के स्वामी के रूप में सूचीबद्ध है। यदि यह एक फ़ोल्डर है, तो आपको "उप-संयोजकों और वस्तुओं पर मालिक को बदलें" नामक मालिक के तहत एक विकल्प भी दिखाई देगा। सुनिश्चित करें कि यह चुना गया है और फिर "ठीक है" पर क्लिक करें।