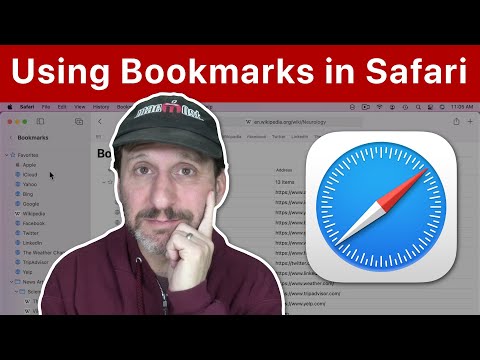शांत समय विंडोज 10 में एक सुविधा है जो सभी ऐप अधिसूचनाओं को प्रदर्शित करने में अक्षम बनाता है। चुप घंटे के दौरान आपको प्राप्त होने वाली कोई भी सूचनाएं अभी भी समीक्षा के लिए एक्शन सेंटर में दिखाई देंगी। इस आलेख में, हम आपको दिखाएंगे कि विंडोज 10 में परेशान मोड को कॉन्फ़िगर कैसे करें।
विंडोज 10 के लिए महत्वपूर्ण नोट
जब विंडोज 8 में पहली बार चुपचाप सुविधा शुरू हुई, तो आप इसे विशिष्ट समय पर स्वचालित रूप से चालू और बंद करने के लिए कॉन्फ़िगर कर सकते हैं। उदाहरण के लिए - आप अपने शांत घंटों को 10 पीएम से सेट कर सकते हैं। 6 एएम तक ताकि आप काम या नींद के दौरान अधिसूचनाओं से परेशान न हों। इस लेखन के समय, शांत घंटे के विकल्पों को चालू और बंद कर दिया गया है। हमें उम्मीद है कि इस सुविधा का समय पहलू विंडोज 10 के बाद के रिलीज में बहाल किया जाएगा। इस बीच, हमारे पास विंडोज रजिस्ट्री या स्थानीय समूह नीति संपादक को संपादित करके अपने शांत समय निर्धारित करने के लिए कुछ निर्देश हैं।
एक्शन सेंटर से शांत या बंद शांत घंटे
टास्कबार अधिसूचना क्षेत्र पर "एक्शन सेंटर आइकन" पर राइट क्लिक करें या दबाएं। एक विकल्प मेनू शांत समय के लिए चालू / बंद नियंत्रण के साथ दिखाई देगा।


अधिसूचना अलर्ट चुप करें
ऐसे समय होते हैं जब आप उपस्थिति (बैनर) और अधिसूचना बुलबुले की आवाज से अवरुद्ध या विचलित नहीं होना पसंद कर सकते हैं। हो सकता है कि आप प्रस्तुति देने वाले हों और पॉप-अप अलर्ट दिखाना न चाहें। लॉक स्क्रीन पर दिखाई देने वाले अधिसूचना बुलबुले को अक्षम करने के लिए:
"सेटिंग्स> सिस्टम> अधिसूचनाएं और क्रियाएं" खोलें और "लॉक स्क्रीन पर सूचनाएं दिखाएं" बंद करें। लॉक स्क्रीन पर अलार्म, अनुस्मारक और आने वाली वीओआईपी कॉल दिखाएं "को बंद करने पर भी विचार करें। जब आप इन सेटिंग्स को बंद करते हैं तो लॉक स्क्रीन चालू होने पर वे संदेश अब प्रकट नहीं होंगे।


प्रति-ऐप बेसिस पर अधिसूचना अलर्ट चुप करें
आप ऐप-बाय-एप आधार पर, अपनी सूचनाएं भी बंद कर सकते हैं। "सेटिंग्स> सिस्टम> अधिसूचनाएं और क्रियाएं" खोलें और "इन ऐप्स से अधिसूचनाएं दिखाएं" के अंतर्गत चयन ऐप्स से अधिसूचनाओं को रोकने के लिए अलग-अलग ऐप्स बंद करें। अत्यधिक अधिसूचनाएं दिखाने वाले ऐप्स पर टैप करने का यह एक अच्छा तरीका है। यहां आपको अपने प्रत्येक ऐप की एक स्क्रॉलिंग सूची मिल जाएगी जो आपको एक अधिसूचना दिखाने में सक्षम है और उनमें से प्रत्येक में "चालू / बंद" स्विच है।