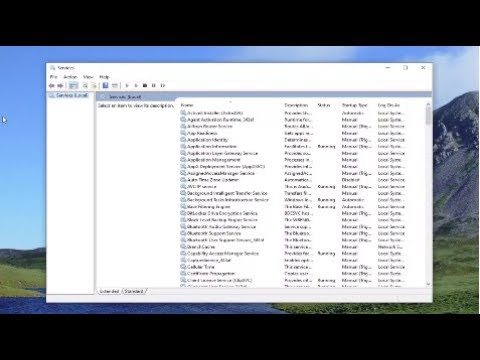यदि आप Office 365 क्लाउड बिजनेस उत्पादकता समाधान योजनाओं का उपयोग शुरू करते हैं, तो आपको अपने टीम के सदस्यों के लिए भी खाता सेट अप करना होगा। जैसे ही आप व्यवस्थापक हैं, केवल आपके पास ऐसा करने के लिए विशेषाधिकार हैं। आपको उनके लिए उपयोगकर्ता नाम और ईमेल पते बनाना होगा।
आपके द्वारा अपनी सेवा में उपयोगकर्ताओं को जोड़ने के बाद और उन्हें एक सूट लाइसेंस सौंपा गया है, प्रत्येक उपयोगकर्ता के पास निम्नलिखित आइटम हैं:
- एक Office 365 मेलबॉक्स जो उपयोगकर्ता अपने Outlook डेस्कटॉप ऐप या Outlook Web App से एक्सेस कर सकते हैं।
- तक पहुंच डाउनलोड डेस्कटॉप मैसेज डाउनलोड करने के लिए पेज, जैसे कि माइक्रोसॉफ़्ट ऑफिस 2010 और इंस्टेंट मैसेजिंग के लिए Lync 2010, और Office 365 के साथ काम करने के लिए अपने पीसी सेट अप और कॉन्फ़िगर करने के लिए।
यहां Office 365 खाता टीम में कोई नया उपयोगकर्ता बनाने का तरीका बताया गया है
1. पर जाएं व्यवस्थापक पेज (हेडर में, क्लिक करें व्यवस्थापक).
2. बाएं फलक में, नीचे प्रबंध, क्लिक करें उपयोगकर्ता.
3. पर उपयोगकर्ता पेज, क्लिक करें नया, और उसके बाद क्लिक करें उपयोगकर्ता नया उपयोगकर्ता विज़ार्ड शुरू करने के लिए।

4. पर जानकारी को पूरा करें गुण पृष्ठ।

5. पर सेटिंग्स पृष्ठ में, में अनुमतियां असाइन करें अनुभाग, तय करें कि क्या आप उपयोगकर्ता को व्यवस्थापक अनुमति देना चाहते हैं।

एक व्यवस्थापक के पास पहुंच है व्यवस्थापक अवलोकन पृष्ठ, उन्हें नए उपयोगकर्ता खाते बनाने, सदस्यता प्रबंधित करने और सेवा सेटिंग्स को संशोधित करने में सक्षम बनाता है।
6. पर लाइसेंस पृष्ठ, उन लाइसेंसों का चयन करें जिन्हें आप उपयोगकर्ता को असाइन करना चाहते हैं।

7. पर ईमेल पृष्ठ, आप उपयोगकर्ता नाम और अस्थायी पासवर्ड (प्रमाण-पत्र) को एक या अधिक ईमेल पते पर भेजना चुन सकते हैं। (उपयोगकर्ता बाद में पासवर्ड बदल सकता है).

आप जानकारी को उपयोगकर्ता के ईमेल पते पर या अपने ईमेल पते पर भेज सकते हैं। यदि आप अपने ईमेल पते पर प्रमाण-पत्र भेजते हैं, तो आप अतिरिक्त सेटअप निर्देशों के साथ जानकारी वितरित कर सकते हैं जिसे उपयोगकर्ता को Office 365 तक पहुंचने की आवश्यकता होगी.
8. ऐसा करने के लिए, का चयन करें ईमेल भेजें चेक बॉक्स, वह ईमेल पता टाइप करें जिसे आप क्रेडेंशियल्स भेजना चाहते हैं। आप अर्ध-कॉलन से अलग पांच प्रतिद्वंद्वियों को जोड़ सकते हैं। क्लिक करें सर्जन करना.

9. पर जानकारी की समीक्षा करें परिणाम पेज और फिर क्लिक करें समाप्त.
यदि आप काफी बड़ी टीम हैं तो आप उपयोगकर्ताओं के विवरण आयात कर सकते हैं और थोक उपयोगकर्ता खाते बना सकते हैं! मैं चरण-दर-चरण ट्यूटोरियल पर रोल आउट करूंगा Office 365 में थोक आयात के साथ एकाधिक उपयोगकर्ताओं को कैसे जोड़ें.