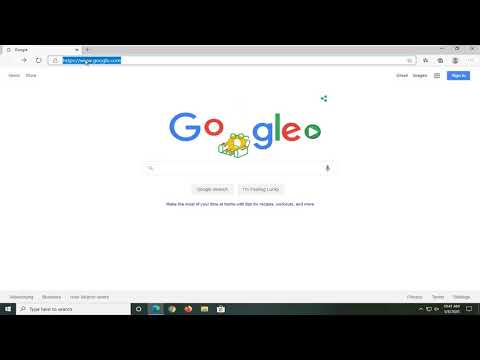मुझे इस पोस्ट को शुरुआती लोगों के लिए कुछ सामान्य युक्तियों को शामिल करने की आवश्यकता महसूस हुई, क्योंकि कई बार मुझे मेल प्राप्त होता है, मदद मांगता है, जिसके लिए ज्यादातर मामलों में उत्तर में कुछ बुनियादी समस्या निवारण शामिल होते हैं। इसलिए, यह लेख कुछ सामान्य चरणों पर छूता है जो विंडोज उपयोगकर्ता अपने विंडोज 10/8/7 कंप्यूटर को ठीक करने या सुधारने के लिए ले सकता है।
विंडोज समस्या निवारण युक्तियाँ

प्रणाली पुनर्संग्रहण चलाएं
करने के लिए पहली बात यह है कि अपने विंडोज कंप्यूटर को पहले अच्छे बिंदु पर पुनर्स्थापित करने का प्रयास करें। ऐसा करने के लिए, स्टार्ट मेनू> सहायक उपकरण> सिस्टम टूल्स> सिस्टम पुनर्स्थापित करें खोलें। अन्यथा, बस टाइप करें rstrui.exe अपनी शुरुआत में खोज करें और एंटर दबाएं।

सिस्टम फ़ाइल परीक्षक चलाएं
इन-निर्मित सिस्टम फ़ाइल परीक्षक उपयोगिता को चलाने के लिए आप एक और चीज कर सकते हैं। हैरानी की बात है कि, इस उपकरण का उपयोग अक्सर नहीं किया जाता है, हालांकि यह आपकी कुछ समस्याएं आसानी से दूर कर सकता है। यह टूल जांचता है कि आपकी कोई भी सिस्टम फ़ाइलों को प्रतिस्थापित, क्षतिग्रस्त या दूषित कर दिया गया है और उन्हें "अच्छी" फ़ाइलों के साथ बदल दिया गया है।

सिस्टम फ़ाइल परीक्षक चलाने के लिए, टाइप करें cmd प्रारंभ में खोज और परिणामस्वरूप जो दिखाई देता है, राइट-क्लिक करें और व्यवस्थापक के रूप में चलाएं चुनें। यह प्रशासनिक विशेषाधिकारों के साथ कमांड प्रॉम्प्ट खोल देगा।
अब टाइप करें एसएफसी / स्कैनो और एंटर दबाएं। कॉफी या कुछ प्राप्त करें क्योंकि इस उपकरण को चलाने में कुछ समय लगेगा। एक बार यह अपना कोर्स पूरा करने के बाद, यह एक रिपोर्ट पेश करेगा। अगर कोई क्षतिग्रस्त या दूषित या गायब सिस्टम फाइलें हैं, तो वे सूचीबद्ध होंगे। अपने कंप्यूटर को पुनरारंभ। पुनरारंभ करने पर, आपकी सिस्टम फ़ाइलों को 'अच्छे' वाले के साथ बदल दिया जाएगा!
विंडोज छवि या घटक स्टोर भ्रष्टाचार को ठीक करें
आप भ्रष्ट विंडोज छवि की मरम्मत या घटक स्टोर भ्रष्टाचार को ठीक करने के लिए DISM.exe का उपयोग कर सकते हैं।
उपयोग डिस्क / ऑनलाइन / सफाई-छवि / पुनर्स्थापना हेल्थ। घटक स्टोर भ्रष्टाचार के लिए यह जांच भ्रष्टाचार को रिकॉर्ड करती है और विंडोज अपडेट का उपयोग करके भ्रष्टाचार को ठीक करती है।
अवांछित कार्यक्रमों को हटा दें
नियंत्रण कक्ष खोलें और अपने स्थापित प्रोग्राम की जांच करें। क्या आप ऐसा कुछ देखते हैं जिसे आप नहीं चाहते हैं - या जो कुछ आपने इंस्टॉल नहीं किया है, और संदिग्ध एक दुष्ट या अवांछित सॉफ़्टवेयर हो सकता है? इसे अनइंस्टॉल करें।
मैलवेयर के लिए स्कैन करें
एंटी-वायरस के साथ अपने सिस्टम का एक पूर्ण गहराई से स्कैन चलाएं। यदि आपका सुरक्षा सॉफ्टवेयर आपको बूट-टाइम स्कैन शेड्यूल करने की अनुमति देता है - बढ़िया, आगे बढ़ें और एक शेड्यूल करें; अन्यथा, एक नियमित स्कैन भी ठीक होना चाहिए, कोई समस्या नहीं है। अपने स्कैन समय को बचाने के लिए, आप इसका उपयोग करना चाह सकते हैं डिस्क की सफाई उपयोगिता या CCleaner या त्वरित अपनी जंक फ़ाइलों को हटाने के लिए त्वरित साफ। यदि कोई ऐसा मैलवेयर है जो आपके विंडोज़ को सामान्य रूप से काम करने से रोक रहा है, तो आपके एंटी-वायरस स्कैन मैलवेयर को हटाकर इसका ख्याल रखने में सक्षम होना चाहिए। आप विंडोज के लिए कुछ अच्छे अनुशंसित मुफ्त एंटीवायरस सॉफ़्टवेयर की इस सूची को देख सकते हैं।
विंडोज कंप्यूटर शुरू नहीं होगा
यदि आपका विंडोज़ शुरू नहीं होगा, तो देखें कि क्या आप सुरक्षित मोड में बूट कर सकते हैं। ऐसा करने के लिए जब आपका कंप्यूटर शुरू हो रहा है तो आपको F8 दबाए रखना होगा। यदि विंडोज़ का आपका संस्करण इसे ऑफ़र करता है तो यहां अंतिम ज्ञात अच्छा कॉन्फ़िगरेशन पर क्लिक करें।
अगर आपको लगता है कि आपका विंडोज कंप्यूटर बस शुरू नहीं होगा, तो आप विंडोज स्टार्टअप मरम्मत के साथ बूट समस्याओं की मरम्मत कर सकते हैं। स्टार्टअप मरम्मत एक विंडोज रिकवरी टूल है जो कुछ सिस्टम समस्याओं को ठीक कर सकता है जो विंडोज को शुरू करने से रोक सकते हैं। स्टार्टअप मरम्मत समस्या के लिए आपके कंप्यूटर को स्कैन करती है और फिर इसे ठीक करने का प्रयास करती है ताकि आपका कंप्यूटर सही ढंग से प्रारंभ हो सके। स्टार्टअप मरम्मत सिस्टम रिकवरी विकल्प मेनू में पुनर्प्राप्ति उपकरण में से एक है। विंडोज 10 उपयोगकर्ता उन्नत स्टार्टअप विकल्प तक पहुंच सकते हैं।
विंडोज अपडेट चलाएं
हो सकता है कि माइक्रोसॉफ्ट ने आपकी समस्याओं के लिए फिक्स जारी किए हैं - इसलिए विंडोज अपडेट चलाने और यह देखने के लिए एक अच्छा विचार हो सकता है कि कोई भी उपलब्ध है या नहीं। यदि वे हैं, तो उन्हें डाउनलोड और इंस्टॉल करें।
स्टार्टअप पर विंडोज डेस्कटॉप खाली दिखाई देता है
अगर आपको लगता है कि आपका कंप्यूटर शुरू होता है, लेकिन लॉगऑन स्क्रीन पर रुक जाता है या आपका डेस्कटॉप दिखाई नहीं देता है या आपको ब्लैक स्क्रीन दिखाई देती है या आप बस अपना वॉलपेपर देखते हैं, तो कारण कई हो सकते हैं, लेकिन कई मामलों में, यह एक्सप्लोरर है.exe जो स्वचालित रूप से प्रारंभ नहीं हो रहा है। खैर, Ctrl-Alt-Del दबाएं और कार्य प्रबंधक प्रारंभ करें।

विंडोज़ ठीक करें
कई छोटी समस्याएं, उपद्रव और परेशानियां आप कभी-कभी सामना कर सकते हैं …
Does your Recycle Bin not refresh correctly? Or perhaps things are not fine with your Windows Media Center and you need to flush & rebuild Windows Media Center database! Or maybe you find that for some reason your right-click context menu has been disabled in Internet Explorer! Maybe you opted to be not-warned while deleting Sticky Notes and you now want the warning dialog box back! Or then perhaps, post a malware attack you find that your task manage or cmd or your Registry Editor has been disabled!
टिप्पणियाँ:
1] माइक्रोसॉफ्ट से विंडोज सॉफ्टवेयर मरम्मत उपकरण सिस्टम घटकों की मरम्मत करेगा और भ्रष्ट फाइलों का पता लगाएगा, सिस्टम दिनांक और समय resync, सिस्टम सेटिंग्स रीसेट करें, सिस्टम अनुप्रयोगों को पुनर्स्थापित करें और एक क्लिक के साथ सिस्टम छवि की मरम्मत के लिए डीआईएसएम उपकरण चलाएं।
2] 50 समस्याएं … 1 समाधान … FixWin वह विंडोज डॉक्टर है जिसे आप निश्चित रूप से अपने कंप्यूटर पर रखना चाहते हैं! इनके लिए 1-क्लिक फिक्सेस और हमारे इस तरह के प्रशंसित फ्रीवेयर में ऐसी कई सामान्य विंडोज समस्याओं की पेशकश की जा रही है।
मरम्मत विंडोज़
यदि आपको लगता है कि आपकी विंडोज स्थापना बुरी तरह से दूषित हो गई है और यहां तक कि सिस्टम पुनर्स्थापना, सिस्टम फ़ाइल चेकर, या अन्य समस्या निवारण चरणों का प्रयास करने में भी मदद नहीं मिलती है, तो वास्तव में आपकी सहायता नहीं होती है, और आप अपने विंडोज ऑपरेटिंग सिस्टम को पुनः स्थापित करने की सोच शुरू करते हैं - पहले एक मरम्मत इंस्टॉल करने का प्रयास करें । विंडोज 8/10 उपयोगकर्ता रीफ्रेश या रीसेट विंडोज या स्वचालित मरम्मत सुविधा का उपयोग करने पर विचार कर सकते हैं।
अतिरिक्त संसाधन
विशिष्ट समस्याओं के लिए, आप अपने मुद्दों को हल करने के लिए इन-निर्मित विंडोज 7 समस्या निवारक या माइक्रोसॉफ्ट फिक्स इट समाधान या स्वचालित समस्या निवारण समाधान या माइक्रोसॉफ्ट डायग्नोस्टिक सर्विस पोर्टल का भी उपयोग कर सकते हैं। इन निम्नलिखित लिंक पर आपकी विशेष समस्याओं को हल करने में सहायता के लिए आपको अतिरिक्त पोस्ट मिल सकती हैं: विंडोज़ ट्यूटोरियल, विंडोज़ की समस्या निवारण, विंडोज़ और विंडोज टिप्स की मरम्मत।
विंडोज 10 उपयोगकर्ता? इन पदों पर एक नज़र डालें:
- विंडोज 10 समस्याएं, समाधान और समाधान के साथ मुद्दे
- विंडोज 10 समर्थन और समाधान।
और यदि सब विफल हो जाते हैं, तो हमेशा विंडोज़ परेशानी के लिए पैनेशिया है - सुधार!

खैर, ये कुछ बुनियादी समस्या निवारण युक्तियाँ थीं। यदि आपको कुछ विशिष्ट की आवश्यकता है, तो साइडबार में खोज बार का उपयोग करके, यहां इस साइट पर इसकी खोज करें। मुझे यकीन है कि आपको एक समाधान मिलेगा. यदि आप नहीं करते हैं, तो अपनी विशिष्ट आवश्यकता यहां पोस्ट करें और हम इसके लिए एक ट्यूटोरियल तैयार करने का प्रयास करेंगे। अगर आपको विस्तृत सहायता की ज़रूरत है, तो हमारे टीडीसी विंडोज फोरम पर जाएं, जहां हम आपकी मदद करने में प्रसन्न होंगे।
यदि आपके पास कुछ जोड़ने के लिए है, तो कृपया आगे बढ़ें!