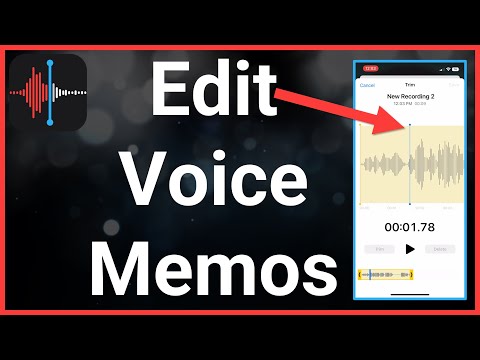यदि आप इसके साथ सहज नहीं हैं, हालांकि, माइक्रोसॉफ्ट के सर्वर से रिकवरी कुंजी को हटाना संभव है या यहां तक कि एक नई कुंजी भी बनाना संभव है। यह प्रक्रिया विंडोज के होम संस्करणों पर भी काम करती है, भले ही उनके पास व्यावसायिक संस्करणों द्वारा प्रदान किए गए पूर्ण बिटलॉकर एन्क्रिप्शन तक पहुंच न हो।
आपको शायद यह नहीं करना चाहिए
वास्तव में, आपको शायद यह नहीं करना चाहिए। यह असामान्य है कि माइक्रोसॉफ्ट चुपचाप अपने सर्वर पर रिकवरी कुंजियां अपलोड कर रहा है, लेकिन यह पिछले स्थिति की तुलना में वास्तव में खराब नहीं है। विंडोज के पिछले संस्करण - और कई मौजूदा विंडोज पीसी जो अभी भी डिवाइस एन्क्रिप्शन सक्षम नहीं हैं - बस अनएन्क्रिप्टेड हैं। इसका मतलब है कि अगर कोई कंप्यूटर पर अपना हाथ ले सकता है तो कोई भी अपनी फाइलों तक पहुंच सकता है। एन्क्रिप्शन को सक्षम करना और माइक्रोसॉफ्ट को रिकवरी कुंजी देना लैपटॉप चोरों और अन्य लोगों के खिलाफ एक बड़ी मदद है जो आपकी फाइलों पर स्नूप करना चाहते हैं।
पुनर्प्राप्ति कुंजी आपको अपने कंप्यूटर की फ़ाइलों तक पहुंच प्राप्त करने की अनुमति देती है भले ही आप अपना पासवर्ड भूल जाएं, या अपने सिस्टम पर हार्डवेयर को अपग्रेड करें (जो कभी-कभी आपको एन्क्रिप्टेड ड्राइव से बाहर कर देता है)। आप बस अपने माइक्रोसॉफ्ट अकाउंट में लॉग इन करें, रिकवरी कुंजी ढूंढें, और लॉक हार्ड ड्राइव तक पहुंचने के लिए इसे अपने कंप्यूटर में टाइप करें। यह घर उपयोगकर्ताओं के लिए एक बड़ा वरदान है जो अपने रिकवरी कुंजियों को सुरक्षित स्थान पर बैक अप नहीं लेना चाहते हैं, और अपने पासवर्ड भूल सकते हैं। होम उपयोगकर्ता खुश नहीं होंगे अगर वे अपने कंप्यूटर पर सभी फाइलों को इतनी मूर्खता से खो देते हैं।
बेशक, सिक्का का दूसरा पक्ष यह है कि माइक्रोसॉफ्ट को सरकार को आपकी रिकवरी कुंजी देने के लिए मजबूर होना पड़ सकता है। या, वैकल्पिक रूप से, कोई आपके कंप्यूटर पर भौतिक पहुंच प्राप्त कर सकता है और किसी भी तरह से पुनर्प्राप्ति कुंजी तक पहुंचने और एन्क्रिप्शन को बाईपास करने के लिए अपने Microsoft खाते में प्रवेश कर सकता है। नीचे दी गई युक्तियां माइक्रोसॉफ्ट से रिकवरी कुंजी को दूर ले जाएंगी। लेकिन अगर आप ऐसा करते हैं, आपको इसे अपनी प्रतिलिपि रखना होगा और इसे कहीं सुरक्षित रखना होगा। यदि आप इसे खो देते हैं, और आप अपना पासवर्ड भूल जाते हैं या पहले एन्क्रिप्शन को अक्षम किए बिना अपने हार्डवेयर को अपडेट करते हैं, तो आप अपने कंप्यूटर से अच्छे से लॉक हो जाएंगे।
माइक्रोसॉफ्ट के सर्वर से रिकवरी कुंजी हटाएं
यह जांचने के लिए कि क्या माइक्रोसॉफ्ट आपके एक या अधिक पीसी के लिए रिकवरी कुंजी संग्रहीत कर रहा है, अपने वेब ब्राउजर में https://onedrive.live.com/recoverykey पेज खोलें। उसी विंडोज़ खाते से साइन इन करें जिसे आपने पहले विंडोज पीसी पर साइन इन किया था।
यदि आपके पास माइक्रोसॉफ्ट के सर्वर पर संग्रहीत कोई भी कुंजी नहीं है, तो आपको "आपके माइक्रोसॉफ्ट अकाउंट में कोई बिट-लॉकर रिकवरी कुंजियां नहीं हैं" संदेश दिखाई देगा।
यदि आपके पास माइक्रोसॉफ्ट के सर्वर पर रिकवरी कुंजियां हैं, तो आपको यहां एक या अधिक रिकवरी कुंजियां दिखाई देगी। अपने कंप्यूटर के नाम पर क्लिक करें और फिर "हटाएं" लिंक पर क्लिक करें जो माइक्रोसॉफ्ट के सर्वर से आपकी रिकवरी कुंजी को हटाने के लिए प्रतीत होता है।
चेतावनी: इस रिकवरी कुंजी को लिखें या इसे प्रिंट करें और इसे हटाने से पहले इसे कहीं सुरक्षित रखें! यदि आपको कभी भी अपनी एन्क्रिप्टेड फ़ाइलों तक पहुंच प्राप्त करने की आवश्यकता होती है तो आपको रिकवरी कुंजी की आवश्यकता होगी।

एक नई रिकवरी कुंजी उत्पन्न करें
माइक्रोसॉफ्ट ने वादा किया है कि वे आपके सर्वर से हटाए गए किसी रिकवरी कुंजी को तुरंत हटा देंगे। हालांकि, अगर आप थोड़ा पागल हो, तो यह शायद आपके लिए पर्याप्त नहीं होगा। इसके बजाय आप विंडोज़ को एक नई रिकवरी कुंजी उत्पन्न कर सकते हैं जो माइक्रोसॉफ्ट के सर्वर पर कभी अपलोड नहीं किया जाएगा।
इसे आपके पूरे ड्राइव को फिर से एन्क्रिप्ट करने की आवश्यकता नहीं है। असल में, बिटलॉकर एन्क्रिप्शन दो चाबियों का उपयोग करता है। पहली कुंजी केवल आपके कंप्यूटर पर संग्रहीत होती है और आपकी फ़ाइलों को एन्क्रिप्ट करने और डिक्रिप्ट करने के लिए उपयोग की जाती है। दूसरी कुंजी का उपयोग आपके कंप्यूटर पर संग्रहीत कुंजी को डिक्रिप्ट करने के लिए किया जाता है। यह प्रक्रिया सिर्फ दूसरी कुंजी को बदलती है, जो एकमात्र ऐसा है जो कभी भी आपके कंप्यूटर को छोड़ देता है।
ऐसा करने के लिए, स्टार्ट बटन पर राइट-क्लिक करें और कमांड प्रॉम्प्ट विंडो को व्यवस्थापक के रूप में खोलने के लिए "कमांड प्रॉम्प्ट (एडमिन)" चुनें।

manage-bde -protectors -disable %systemdrive%

manage-bde -protectors -delete %systemdrive% -type RecoveryPassword

manage-bde -protectors -add %systemdrive% -RecoveryPassword
जरूरी: इस आदेश को चलाने के बाद प्रदर्शित वसूली कुंजी को लिखें या मुद्रित करें और इसे एक सुरक्षित स्थान पर रखें! यह आपकी नई रिकवरी कुंजी है, और आप इसे सुरक्षित रखने के लिए ज़िम्मेदार हैं।

manage-bde -protectors -enable %systemdrive%

या इसके बजाय बस BitLocker का उपयोग करें
यदि आपके पास विंडोज का व्यावसायिक संस्करण है - या यदि आप विंडोज के व्यावसायिक संस्करण में अपग्रेड करने के लिए एक और $ 99 का भुगतान करने के इच्छुक हैं - तो आप यह सब छोड़ सकते हैं और बस सामान्य बिट-लॉकर एन्क्रिप्शन सेट कर सकते हैं। जब आप बिटलॉकर सेट अप करते हैं, तो आपसे पूछा जाएगा कि आप अपनी रिकवरी कुंजी का बैक अप कैसे लेना चाहते हैं। बस "अपने माइक्रोसॉफ्ट अकाउंट में सेव करें" विकल्प का चयन न करें और आप ठीक होंगे।पुनर्प्राप्ति कुंजी लिखना या इसे प्रिंट करना सुनिश्चित करें और इसे कहीं सुरक्षित रखें!
यदि आपका कंप्यूटर डिवाइस एन्क्रिप्शन सक्षम नहीं है तो यह आपके विंडोज सिस्टम ड्राइव को एन्क्रिप्ट करने का एकमात्र आधिकारिक तरीका भी है। आप डिवाइस एन्क्रिप्शन के बाद बस डिवाइस एन्क्रिप्शन को सक्षम नहीं कर सकते हैं - होम विंडोज पीसी पर डिवाइस एन्क्रिप्शन के बिना, आपको विंडोज प्रोफेशनल के लिए भुगतान करना होगा ताकि आप बिटलॉकर का उपयोग कर सकें। आप TrueCrypt या एक समान ओपन-सोर्स टूल का उपयोग करने का प्रयास कर सकते हैं, लेकिन अनिश्चितता का बादल अभी भी उन पर लटका हुआ है।

फिर, अधिकांश विंडोज उपयोगकर्ता ऐसा नहीं करना चाहेंगे। डिवाइस एन्क्रिप्शन के साथ, माइक्रोसॉफ्ट डिफ़ॉल्ट रूप से एन्क्रिप्टेड होने वाले कई विंडोज पीसी को अनइंक्रिप्टेड होने वाले सभी विंडोज पीसी से स्थानांतरित हो गया। हालांकि माइक्रोसॉफ्ट की वसूली कुंजी है, यह डेटा सुरक्षा और एक बड़ा सुधार के लिए एक बड़ी जीत है। लेकिन, अगर आप आगे जाना चाहते हैं, तो ऊपर की चाल आपको विंडोज़ के व्यावसायिक संस्करण के भुगतान के बिना आपकी रिकवरी कुंजी पर नियंत्रण रखने देगी।