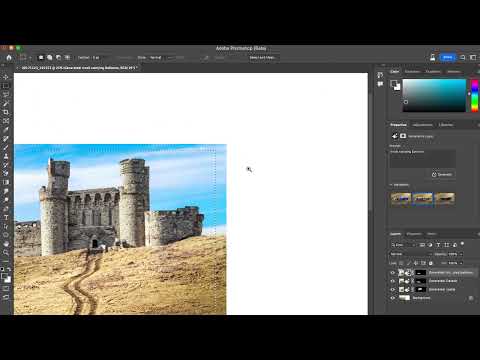जिनके पास सिस्टम सिस्टम पर कम हार्ड ड्राइव स्पेस है, वे अक्सर उन्हें स्थानांतरित करते हैं उपयोगकर्ता फ़ोल्डर्स दस्तावेज़, चित्र, संगीत, वीडियो, डाउनलोड इत्यादि जैसे किसी अन्य ड्राइव पर। अब मान लीजिए कि आपके पास सी ड्राइव या सिस्टम ड्राइव के अलावा विभाजन से अधिक है, जहां विंडोज वर्तमान में स्थापित है, और आपने ड्राइव ड्राइव फ़ोल्डर को दूसरे ड्राइव पर बदल दिया है, डी ड्राइव कहें।
अब यदि आप सिस्टम ड्राइव स्थान पर डिफ़ॉल्ट स्थान पर दस्तावेज़ फ़ोल्डर स्थान वापस ले जाना चाहते हैं, तो आपको इसे खोलने की आवश्यकता है गुण बॉक्स दस्तावेज़ फ़ोल्डर> स्थान टैब का और दबाएं पहले जैसा कर देना बटन, लागू करें पर क्लिक करें, और बाहर निकलें।
लेकिन क्या होगा यदि यह काम नहीं करता है और आप विंडोज 10 में सी ड्राइव में दस्तावेज़ फ़ोल्डर वापस ले जाने में विफल रहते हैं? यदि आप दस्तावेज़ फ़ोल्डर को डिफ़ॉल्ट स्थान पर वापस स्थानांतरित करने में असमर्थ हैं जो कि Windows 10/8/7 में सी ड्राइव है, तो यह फ़िक्स आपकी मदद कर सकता है।
डिफ़ॉल्ट स्थान पर दस्तावेज़ फ़ोल्डर को पुनर्स्थापित नहीं कर सकता
कुछ लोगों को विंडोज 10 में दस्तावेज़ या चित्र फ़ोल्डर स्थान बदलने के बाद कोई समस्या आती है। ऐसा हो सकता है कि आपने Windows के पुराने संस्करण में स्थान बदल दिया हो और फिर अपनी मशीन को नवीनतम विंडोज 10 में अपग्रेड कर दिया हो।
यदि आप दस्तावेज़ों या चित्र फ़ोल्डर को सी ड्राइव पर वापस ले जाने के लिए मूल विधि का उपयोग करने का प्रयास करते हैं, तो आपको एक मिल सकता है पहुंच अस्वीकृत त्रुटि। तो इस समस्या को हल करने के लिए आपको रजिस्ट्री सेटिंग बदलने की जरूरत है। किसी भी चरण का चयन करने से पहले, आपको अपनी रजिस्ट्री फाइलों का बैकअप लेना चाहिए और सिस्टम पुनर्स्थापना बिंदु बनाना चाहिए ताकि आप हर समय सुरक्षित पक्ष पर रह सकें।
रन बॉक्स खोलने के लिए Win + R कुंजी दबाएं। अब टाइप करें regedit और रजिस्ट्री संपादक खोलने के लिए एंटर दबाएं। अगला, निम्न पथ पर नेविगेट करें:
HKEY_CURRENT_USERSOFTWAREMicrosoftWindowsCurrentVersionExplorerUser Shell Folders
दाईं ओर, आप एक कुंजी कहा जाएगा निजी । यदि आपको दस्तावेज़ फ़ोल्डर के साथ समस्या का सामना करना पड़ रहा है, तो आपको व्यक्तिगत पर काम करने की आवश्यकता है। यदि समस्या वीडियो फ़ोल्डर के साथ है, तो आपको इसका उपयोग करने की आवश्यकता है वीडियो । इसी तरह, वहाँ हैं चित्रों चित्र फ़ोल्डर के लिए, संगीत संगीत फ़ोल्डर के लिए।
तो संबंधित कुंजी पर डबल-क्लिक करें, और अपने फ़ोल्डर के अनुसार मान दर्ज करें:
- दस्तावेज़:% USERPROFILE% दस्तावेज़
- संगीत:% USERPROFILE% संगीत
- चित्रों:% USERPROFILE% चित्र
- वीडियो:% USERPROFILE% वीडियो

आशा है कि यह समाधान आपके लिए काम करता है।
संबंधित पोस्ट:
- विंडोज रजिस्ट्री संपादक युक्तियाँ और विशेषताएं
- यूट्यूब वीडियो के लिए कॉपीराइट फ्री संगीत जिसका आप उपयोग कर सकते हैं
- विंडोज रजिस्ट्री को डिफ्रैग करने के लिए फ्री रजिस्ट्री डिफ्रैगमेंटर
- टॉमहॉक की समीक्षा - परम सोशल मीडिया प्लेयर
- इंटरनेट एक्सप्लोरर 11 के लिए अस्थायी इंटरनेट फ़ाइलें फ़ोल्डर स्थान पुनर्स्थापित करने में असमर्थ