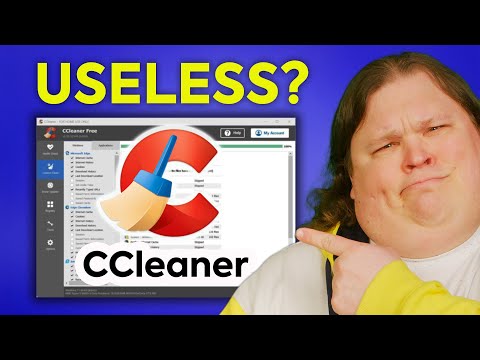आपका विंडोज डीवीडी पहचान नहीं है? यदि आपका विंडोज 10 नहीं मिला डीवीडी या सीडी ड्राइव या यदि आपकी सीडी या डीवीडी ड्राइव का पता नहीं लगाया गया है, दिखा रहा है, पढ़ रहा है या काम कर रहा है, या आपके विंडोज 10/8/7 पीसी पर मीडिया नहीं पढ़ेगा या नहीं, तो इस समस्या का निवारण करने के लिए इस पोस्ट का पालन करें।
सीडी या डीवीडी ड्राइव काम नहीं कर रहा है

- संहिता 1 9: विंडोज़ इस हार्डवेयर डिवाइस को शुरू नहीं कर सकता क्योंकि इसकी कॉन्फ़िगरेशन जानकारी अपूर्ण या क्षतिग्रस्त है
- कोड 31: डिवाइस ठीक से काम नहीं कर रहा है क्योंकि विंडोज इस डिवाइस के लिए आवश्यक ड्राइवर लोड नहीं कर सकता है
- कोड 32: इस डिवाइस के लिए एक ड्राइवर अक्षम कर दिया गया है, एक वैकल्पिक चालक यह कार्यक्षमता प्रदान कर सकता है
- कोड 39: Windows इस हार्डवेयर के लिए डिवाइस ड्राइवर लोड नहीं कर सकता है, ड्राइवर दूषित या गायब हो सकता है
- कोड 41: विंडोज ने इस हार्डवेयर के लिए डिवाइस ड्राइवर को सफलतापूर्वक लोड किया लेकिन हार्डवेयर डिवाइस नहीं मिला।
त्रुटि संदेश आपको काम करने की दिशा देगा। आप यहां डिवाइस मैनेजर में त्रुटि कोड की पूरी सूची देख सकते हैं।
विंडोज डीवीडी पहचान नहीं है
1] विंडोज 10 कई अंतर्निहित विंडोज समस्या निवारक प्रदान करता है। हार्डवेयर और डिवाइस समस्या निवारक का प्रयोग करें और देखें कि यह आपकी सहायता करता है या नहीं। इसे सीधे खोलने के लिए, निम्न आदेश चलाएं:
%systemroot%system32msdt.exe -id DeviceDiagnostic
समस्या निवारक विंडोज 8.1 और विंडोज 8 में भी उपलब्ध हैं।
2] डिवाइस प्रबंधक के माध्यम से अपने डिवाइस ड्राइवरों को अद्यतन करें। यदि आवश्यकता हो, तो उन्हें अनइंस्टॉल करें और उन्हें पुनर्स्थापित करें।
3] अक्षम करें और फिर डीवीडी या सीडी ड्राइव या पोर्ट सक्षम करें और देखें कि क्या इससे मदद मिलती है।
4] अगर आप चाहें, तो आप दूषित रजिस्ट्री को मैन्युअल रूप से भी ठीक कर सकते हैं। पहले सिस्टम पुनर्स्थापना बिंदु बनाएं और फिर रजिस्ट्री संपादक को खोलने के लिए regedit चलाएं। अगला, निम्न कुंजी पर नेविगेट करें:
HKEY_LOCAL_MACHINESYSTEMCurrentControlSetControlClass{4D36E965-E325-11CE-BFC1-08002BE10318}
दाएं फलक में, क्लिक करें UpperFilters । इसे मिटाओ।
दाएं फलक में, आप भी देखेंगे LowerFilters । उस पर क्लिक करें और इसे भी हटाएं।
अपने कंप्यूटर को पुनरारंभ।
5] यदि उपरोक्त मैन्युअल रजिस्ट्री फिक्स आपकी मदद नहीं करता है, तो एक नई रजिस्ट्री उपकुंजी बनाएं और देखें कि क्या यह आपकी मदद करता है।
निम्न रजिस्ट्री उपकुंजी पर नेविगेट करें:
HKEY_LOCAL_MACHINESYSTEMCurrentControlSetServicesatapi
दाएँ क्लिक करें ATAPI > नया> कुंजी। प्रकार Controller0 और एंटर दबाएं।
अब नियंत्रक 0> नया राइट-क्लिक करें, और उसके बाद DWORD (32-बिट) मान क्लिक करें। प्रकार EnumDevice1, और एंटर दबाएं।
अगला, EnumDevice1 राइट-क्लिक करें, संशोधित करें, टाइप करें 1 वैल्यू डेटा बॉक्स में, और उसके बाद ठीकक्लिक करें।
अपने पीसी को पुनरारंभ करें।
6] यदि आप इस समस्या का सामना कर रहे हैं विंडोज 8.1, विंडोज 8, विंडोज 7 या विंडोज विस्टा, फिर यह पोस्ट देखें - सीडी, डीवीडी, ब्लू-रे डिस्क ड्राइव नहीं दिख रहा है। शायद फिक्स यह आपकी मदद करेगा।
संबंधित पढ़ता है कि आप इसे देखना चाहते हैं:
- यदि सीडी / डीवीडी आइकन गुम हैं, तो डीवीडी ड्राइव आइकन मरम्मत लापता आइकन को पुनर्स्थापित करने में मदद करेगी।
- ऑप्टिकल ड्राइव ट्रे जाम? यह पोस्ट आपको दिखाएगा कि एक सीडी, डीवीडी, ऑप्टिकल ड्राइव ट्रे कैसे खोलें।
पोस्ट 9 जनवरी, 2017 को अपडेट किया गया।