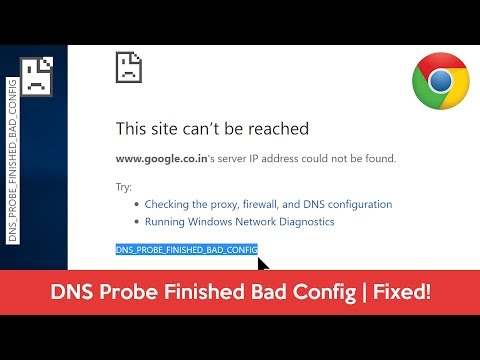किसी वेबसाइट से कनेक्ट होने पर, यदि Google क्रोम ब्राउज़र ब्राउज़र पर वेबसाइट लाने में विफल रहता है, तो यह एक त्रुटि कहता है यह वेबपृष्ठ उपलब्ध नहीं है - ईआरआर कनेक्शन समय समाप्त हो गया है। नेटवर्क समस्या के अलावा, यह त्रुटि कई कारण हो सकती है कि यह त्रुटि क्यों दिखाई देती है। आइए देखते हैं कि इस मुद्दे को निश्चित रूप से कैसे ठीक किया जाए।

क्रोम में ERR_CONNECTION_TIMED_OUT
कई बार आपका विंडोज पीसी इन प्रकार की समस्या पैदा करने के लिए ज़िम्मेदार है। यह किसी भी ब्राउज़र के साथ हो सकता है - लेकिन अधिकांश ब्राउज़र का उपयोग करने के बाद से, हम नहीं जान पाएंगे। चूंकि यह एक नेटवर्क मुद्दा है, समस्या केवल आपके पीसी से संबंधित है।
1] अपने नेटवर्क केबल्स की जांच करें, अपने राउटर को पुनरारंभ करें और पुनः कनेक्ट करें
सुनिश्चित करें कि आप जांचें कि आपके केबल आपके पीसी या आपके राउटर से ठीक से जुड़े हुए हैं। यदि आप वाईफाई से कनेक्ट करते हैं, तो सुनिश्चित करें कि एक बार अपने राउटर को पुनरारंभ करें। अंत में, आप हमेशा वाईफाई को भूलना चुन सकते हैं और फिर पुनः कनेक्ट कर सकते हैं। सुनिश्चित करें कि आपको पासवर्ड याद है।
2] अपनी विंडोज़ होस्ट फ़ाइल की जांच करें
यह देखने के लिए कि क्या वेबसाइट अवरुद्ध है या नहीं, विंडोज होस्ट्स फ़ाइल को क्रॉस करें। कई बार कुछ तृतीय पक्ष एप्लिकेशन वेबसाइटों की ब्लॉकलिस्ट जोड़ने के लिए फ़ाइल को संशोधित करता है। यदि वेबसाइट सूची में है, तो इसे हटा दें।

3] प्रॉक्सी निकालें:
विंडोज कुंजी + आर दबाएं और फिर " : Inetcpl.cpl"और खोलने के लिए एंटर दबाएं इंटरनेट गुण
अगला, जाओ कनेक्शन टैब और लैन सेटिंग्स का चयन करें।
सही का निशान हटाएँ प्रॉक्सी सर्वर का प्रयोग करें अपने लैन के लिए और सुनिश्चित करें कि " स्वचालित रूप से सेटिंग पता लगाए" की जाँच कर ली गयी है।
ठीक क्लिक करें, फिर अपने पीसी को लागू करें और रीबूट करें।
यदि आप किसी तृतीय-पक्ष प्रॉक्सी सेवा का उपयोग कर रहे हैं, तो इसे अक्षम करना सुनिश्चित करें।
4] फ्लश डीएनएस और टीसीपी / आईपी रीसेट करें
कभी-कभी वेबसाइटें हल नहीं होतीं क्योंकि आपके पीसी में DNS अभी भी पुराने आईपी को याद करता है। इसलिए सुनिश्चित करें कि DNS को फ़्लश करें और टीसीपी / आईपी रीसेट करें।
5] क्रोम क्लीनअप उपकरण चलाएं
क्रोम ब्राउज़र के अंतर्निहित क्रोम के मैलवेयर स्कैनर और क्लीनअप टूल को चलाएं। यह आपको अवांछित विज्ञापन, पॉप-अप और मैलवेयर, असामान्य स्टार्टअप पेज, टूलबार और कुछ और जो स्मृति अनुरोध के साथ पृष्ठों को ओवरलोड करके वेबसाइटों को क्रैश करके अनुभव को खराब करने में मदद करता है।
अंत में, आप हमेशा उपयोगकर्ता प्रोफ़ाइल को हटाकर क्रोम को पुनर्स्थापित कर सकते हैं, और फिर प्लगइन को एक-एक करके इंस्टॉल कर सकते हैं यह देखने के लिए कि यह मूल मुद्दा था या नहीं। इस तरह की समस्याओं का पता लगाना हमेशा समय लगेगा। तो, बुनियादी से शुरू करना सुनिश्चित करें और फिर उन्नत विकल्प चुनें।