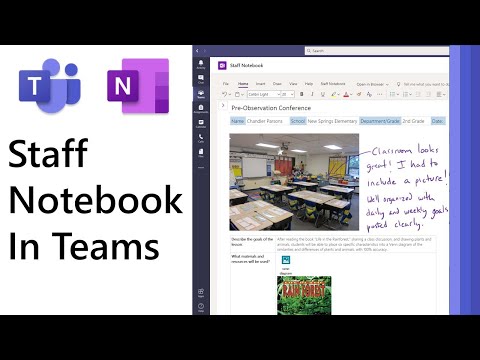विंडोज 7 की तरह, विंडोज 8/10 में भी एक्सेसिबिलिटी विकल्प और प्रोग्राम शामिल हैं जो आपके कंप्यूटर को देखना, सुनना और उपयोग करना आसान बनाता है। यह आलेख आपको बताएगा कि कैसे अपने विंडोज 8 ब्लिंकिंग कर्सर को मोटा बनाना है, ताकि इसे देखना आसान हो।
कर्सर मोटा बनाओ
विंडोज 8 में कर्सर की मोटाई बदलने के लिए, आकर्षण बार> सेटिंग्स> पीसी सेटिंग्स खोलें। आसानी से पहुंच पर क्लिक करें।

कर्सर को तेजी से झपकी बनाओ
यदि आप कर्सर को तेजी से झपकी देना चाहते हैं या दोहराना दर या विलंब बदलना चाहते हैं, तो आप नियंत्रण कक्ष> कीबोर्ड गुण खोलकर ऐसा कर सकते हैं। आपको स्पीड टैब के नीचे सेटिंग्स मिल जाएगी।

अब यह कर्सर को ढूंढना अधिक आसान बना देगा और यह काफी उपयोगी हो सकता है। आप में से कुछ विंडोज़ में उच्च विपरीत विषयों को भी चालू करना चाहते हैं - खासकर अगर आपको कुछ विकलांगताएं आती हैं।
इन लिंक में से कुछ को भी देखना चाहते हैं?
- विंडोज के लिए माउस ट्रिक्स।
- विंडोज ब्लिंकिंग माउस कर्सर को बड़ा बनाएं
- विंडोज कर्सर को तेजी से झपकी बनाएं
- विंडोज़ में क्लियरटाइप ट्यूनर का उपयोग करके पाठ को पढ़ने में आसान बनाएं
- माइक्रोसॉफ्ट से विंडोज 8 एक्सेसिबिलिटी गाइड डाउनलोड करें
- कीबोर्ड या माउस के बिना विंडोज कंप्यूटर का उपयोग कैसे करें।