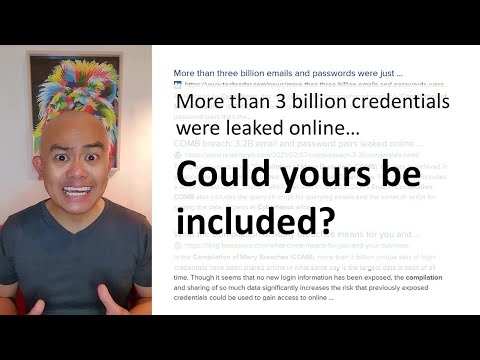इंटरनेट पर कई क्लाउड स्टोरेज विकल्प उपलब्ध हैं, लेकिन शायद उनमें से सबसे सुविधाजनक है एक अभियान । माइक्रोसॉफ्ट द्वारा ऑफ़र किया गया, OneDrive का उपयोग करना काफी आसान है और महत्वपूर्ण स्टोरेज स्पेस प्रदान करता है। यदि आपने पहले डिजिटल स्टोरेज ड्राइव का उपयोग नहीं किया है, तो सीखने की थोड़ी सी आवश्यकता हो सकती है, लेकिन अधिकांश शुरुआती किसी भी समय इसे लटका नहीं पाएंगे। इस पोस्ट में हम देखेंगे कि OneDrive में फ़ाइलों को जोड़ने, अपलोड करने, स्टोर करने, बनाने, फ़ाइलों का उपयोग करने, फ़ोटो और फ़ोल्डरों का उपयोग कैसे करें।
OneDrive का उपयोग कैसे करें
माइक्रोसॉफ्ट वनड्राइव एक शानदार एप्लिकेशन है जिसे विशेष रूप से विंडोज 10 के लिए अनुकूलित किया गया है। इसलिए, यह आपको अन्य ब्रांड्स द्वारा प्रस्तुत अन्य ऑनलाइन स्टोरेज सेवाओं की तुलना में अधिक सुव्यवस्थित और सुलभ अनुभव प्रदान करता है। OneDrive के सरल उपयोगकर्ता इंटरफ़ेस के साथ आप अपने सभी डेटा को एक ही स्रोत से जोड़ सकते हैं, जिससे आप कई उपकरणों से एक्सेस कर सकेंगे। ऊपर दी गई पॉइंटर्स आपको इस एप्लिकेशन के दायरे और कई फायदे हैं जो इसे तेजी से डिजिटलीकृत जानकारी की दुनिया में प्रदान कर सकते हैं।
नीचे दिए गए कार्यों की एक सूची है जो आपकी फ़ाइलों को ऑनलाइन स्टोर करने में सहायता के लिए OneDrive का उपयोग करके पूरा किया जा सकता है।
OneDrive पर फ़ोटो और फ़ाइलों को अपलोड करें
OneDrive का केवल उद्देश्य ऑनलाइन फाइलों को स्टोर करना है। इसके लिए प्रक्रिया निम्नानुसार है:

OneDrive वेबसाइट खोलें, अपने Microsoft खाते से लॉग इन करें और फिर उस पर क्लिक करें यू पलोड करें बटन। आपको बस इतना करना है कि आप उन फाइलों का चयन करें जिन्हें आप स्टोर करना चाहते हैं और प्रक्रिया स्वयं ही आगे बढ़ेगी।
वैकल्पिक रूप से, आप फ़ाइल एक्सप्लोरर ऐप से अपनी पसंद की फ़ाइलों को खींच और छोड़ सकते हैं। यदि आपके पास विंडोज 10 है, तो आपके पास एक सेटिंग होगी जो आपकी सभी फाइलों को सहेजती है स्वचालित रूप से OneDrive पर संग्रहीत की जाती है।
व्यवसाय के लिए OneDrive में फ़ाइलें और फ़ोल्डर्स अपलोड करें
व्यवसाय के लिए OneDrive प्रीमियम डिजिटल स्टोरेज सेवा है जो माइक्रोसॉफ्ट व्यवसायों के लिए प्रदान करता है। इसमें काफी अधिक स्टोरेज क्षमता है और यह अधिक सुलभ है, जबकि मानक संस्करण के रूप में उपयोग करना उतना ही आसान है। फ़ाइलों को अपलोड करने की प्रक्रिया मानक संस्करण के समान है, लेकिन यदि आप Google Chrome या Microsoft Edge का उपयोग कर रहे हैं तो आपके इनबिल्ट अपलोड मेनू के लिए धन्यवाद, लेकिन आपके पास सीधे अपलोड करने का अतिरिक्त विकल्प है। फ़ायरफ़ॉक्स और ओपेरा जैसे ब्राउज़र आपको पहले से एक विशिष्ट फ़ोल्डर बनाने की आवश्यकता होगी।
OneDrive में फ़ाइलें और फ़ोल्डर्स बनाएं
चूंकि आप शायद अपने OneDrive पर उचित मात्रा में डेटा संग्रहीत करेंगे, इसलिए यह महत्वपूर्ण है कि आप फ़ाइलों को व्यवस्थित करना सीखें। फ़ोल्डरों में उन्हें वर्गीकृत करना काफी उपयोगी होगा।

- फ़ोल्डर बनाने के लिए, आपको बस इतना करना है कि ऐप के ऊपरी दाएं कोने पर "नया" बटन पर बायाँ क्लिक करें और "फ़ोल्डर बनाएं" विकल्प पर क्लिक करें। या एक Microsoft Office दस्तावेज़ के लिए एक अन्य फ़ाइल।
- आप ड्रॉप-डाउन मेनू में अपने संबंधित बटनों पर क्लिक करके वर्ड और एक्सेल जैसे मानक माइक्रोसॉफ्ट ऑफिस फाइल भी बना सकते हैं।
Windows 10 में डिफ़ॉल्ट रूप से फ़ाइलें OneDrive पर सहेजती हैं
यदि आप कुछ समय बचाना चाहते हैं, तो आपको अपना डिफॉल्ट सेव स्थान OneDrive पर सेट करना चाहिए ताकि आपको बैकअप बनाने के बारे में चिंता न करें।

- घड़ी के बगल में आपकी स्क्रीन के निचले दाएं कोने पर दो बादलों की तरह आकार वाला आइकन होगा। यह OneDrive आइकन है।
- राइट क्लिक करें और फिर "सेटिंग्स" पर बायाँ क्लिक करें। अब आपको "यह पीसी केवल" और "वनड्राइव" नामक दो ऑटोसेव विकल्पों के साथ प्रस्तुत किया जाएगा।
- OneDrive का चयन करें और आपकी फ़ाइलों को स्वचालित रूप से आपकी ऑनलाइन संग्रहण सेवा में सहेजा जाएगा भले ही आप सहेजने पर क्लिक न करें, बशर्ते आप इंटरनेट से कनेक्ट हों।
स्वचालित रूप से OneDrive पर फ़ोटो और वीडियो सहेजें
जब दृश्य मीडिया जैसे फ़ोटो और वीडियो की बात आती है, तो OneDrive स्वचालित रूप से हटाने योग्य स्टोरेज डिवाइस से समन्वयित हो सकता है, जिसे वे मूल रूप से स्थित हैं।
- जब भी आप अपने कंप्यूटर से कनेक्ट करते हैं, बाहरी हार्ड ड्राइव या जो भी अन्य स्टोरेज डिवाइस आप अपने कंप्यूटर से उपयोग कर रहे हैं, तो आपको एक संकेत मिलेगा कि क्या आप अपनी फ़ाइलों को OneDrive में सिंक करना चाहते हैं।
- एक बार जब आप हाँ चुनते हैं, तो सभी फ़ोटो और वीडियो स्वचालित रूप से आपके OneDrive पर कॉपी हो जाएंगे जहां आप किसी भी डिवाइस का उपयोग करके उन्हें एक्सेस कर सकते हैं।
स्वचालित रूप से OneDrive पर स्क्रीनशॉट सहेजें
OneDrive द्वारा प्रदान की जाने वाली एक बहुत ही आसान सुविधा स्वचालित स्क्रीनशॉट संग्रहण है। आदर्श रूप में, आप क्लिपबोर्ड पर एक समय में केवल एक स्क्रीनशॉट स्टोर कर सकते हैं, यदि आप उन्हें खोना नहीं चाहते हैं तो आपको उन्हें एक और प्रोग्राम लेने से पहले उन्हें एक बाहरी कार्यक्रम में पेस्ट करना होगा।
स्क्रीनशॉट लेने के बाद आप सभी अन्य लोगों की तरह एक त्वरित संकेत देखेंगे कि क्या आप अपने स्क्रीनशॉट को स्वचालित रूप से OneDrive पर स्टोर करना चाहते हैं। हां का चयन करें और एक फ़ोल्डर को आपके OneDrive खाते में "स्क्रीनशॉट" लेबल किया जाएगा, जहां से आप किसी भी समय चित्रों तक पहुंच सकते हैं।
साझा फ़ोल्डर को OneDrive में जोड़ें और सिंक करें
फ़ोल्डर साझाकरण ऑनलाइन स्टोरेज सेवाओं द्वारा प्रदान की जाने वाली अधिक उपयोगी सुविधाओं में से एक है। जब कोई आपके ड्राइव का उपयोग करके आपके साथ एक फ़ोल्डर साझा करता है, तो फ़ोल्डर आपके ऐप में "साझा" अनुभाग के अंतर्गत दिखाई देगा।

- यदि आप इस फ़ोल्डर को अपने ड्राइव में जोड़ना चाहते हैं, तो टिक टिक बनाने के लिए आइकन पर ऊपरी दाएं कोने पर स्थित सर्कल पर क्लिक करें।
- फिर अपनी स्क्रीन के शीर्ष पर मेनू से "मेरे OneDrive में जोड़ें" विकल्प का चयन करें। यह फ़ोल्डर की एक प्रति आपके अपने ड्राइव पर सहेज लेगा।
आपके OneDrive में जोड़े गए साझा फ़ोल्डर्स OneDrive ऑनलाइन पर फ़ाइलें व्यू अनुभाग में दिखाई देते हैं।
और चाहिए? इन OneDrive युक्तियों और चाल पर एक नज़र डालें।
संबंधित पोस्ट:
- सर्वश्रेष्ठ माइक्रोसॉफ्ट वनड्राइव टिप्स और चाल जो आपको उपयोग करनी चाहिए
- तुलना: Google ड्राइव, ड्रॉपबॉक्स और iCloud बनाम OneDrive
- Google फ़ोटो का उपयोग कैसे करें
- विंडोज 10 पर OneDrive सिंक मुद्दों और समस्याओं को ठीक करें
- विंडोज 10 में OneDrive फ़ाइलों ऑन-डिमांड का उपयोग कैसे करें