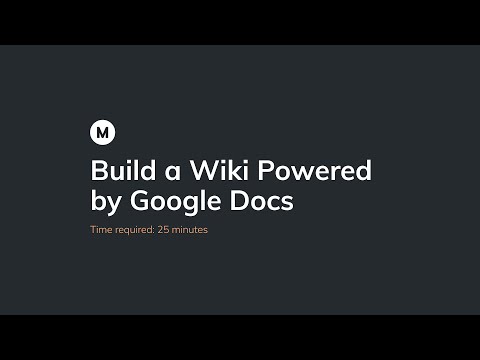संपादक को विभाजित करें
'स्प्लिट विंडो' आइकन तक पहुंचने के लिए व्यू टैब खोलें और स्प्लिट बार को उस हिस्से के नीचे रखें जिसे हम स्थिर रखना चाहते हैं।





एकाधिक शब्द विंडोज़ व्यवस्थित करना
दो वर्ड डॉक्यूमेंट विंडोज़ को लंबवत रूप से ढेर करने के लिए सभी बटन व्यवस्थित करें पर क्लिक करें।




माइक्रोसॉफ्ट ने बेहतर लेखन अनुभव के लिए वर्ड के संपादन क्षेत्र को अधिकतम करने के लिए हमें सरल समाधान देने के लिए व्यू टैब डिज़ाइन किया है। हमें आशा है कि हमारी सरल युक्तियाँ हमारे पाठक की उत्पादकता को Word के साथ बढ़ाएंगी। यदि आपके पास Word के साथ कोई अन्य उत्पादकता युक्तियां हैं तो हमें कुछ टिप्पणियां छोड़ दें।